Access the Blu-ray/DVD stored on your Synology NAS with Sony PS3/PS4

Synology NAS can serve as a multimedia server on the local area network, allowing home devices, such as Sony PlayStation3/PlayStation4, to play its multimedia contents. Is it possible to access the Blu-ray/DVD stored on Synology NAS with Sony PS3/PS4's media player? Of course, here we go.
- Rip Blu-ray and DVD Movies
- Configure Media Playback Settings
- Access Blu-ray/DVD on Synology with PS3/PS4
Rip Blu-ray and DVD Disc to Synology NAS for PS3/PS4
To stream Blu-ray/DVD from your Synology NAS to PlayStation3/PlayStation4 for playback, the very first step is rip Blu-ray and DVD disc to Synology NAS, and enhancing the compatibility of the Blu-ray/DVD files.
It is never a difficult problem to backup Blu-ray and DVD movies to NAS, no matter what NAS devices you using, QNAP, Synology, Asustor, RedayNAS, Seagate or Western Digital, as long as you got yourself an easy-to-use Blu-ray & DVD ripping tool.
For ripping Blu-ray and DVD disc for play on PS3/PS4, you'd better choose H.264 *.mp4, is a block-oriented motion-compensation-based video compression standard that is currently one of the most commonly used formats for the recording, compression, and distribution of video content and compatible with almost all the media players and devices.
In this case, Brorsoft Blu-ray Ripper or DVD Ripper comes out, which is an outstanding Blu-ray & DVD ripping tool for ripping Blu-ray & DVD disc to H.264 *.mp4 as well as other digital format for Synology Nas, and compatible for playing with Sony PS3/PS4.
| Note: Blu-ray Ripper can not only Rip Blu-ray, but also rip DVD well, just like the Blu-ray Player can play the DVD disc well. If you want to rip both Blu-ray and DVD disc, there is no harm in trying Blu-ray Ripper. |
| The program is a cross-platform application that is available on both Windows and Mac (macOS Sierra included). Mac users please turn to Brorsoft Blu-ray Ripper for Mac or DVD Ripper for Mac. Functions are all the same, there is only tiny differences on interface based on platfrom. |
1. Remove Blu-ray DVD protection. It has strong ability to backup any encrypted Blu-rays and DVDs including older and recent ones and remove copy protection from Blu-ray & DVD with Disney X-project DRM, Analog Protection, CSS, Sony ArccOS, CSS, UOPs and unlock region code.
2. Totally safe. No one would like to take any risks to run an unsafe software. Brorsoft Blu-ray Ripper & DVD Ripper are totally clean. No virus, no adware, no spyware, and no malware.
3. Easy to Use. There are just three main steps to charge the whole ripping process: Load Blu-ray/DVD > Set Profile > Get Started.
4. Speed and quality. Brorsoft. Brorsoft Blu-ray Ripper & DVD Ripper make a balance among faster ripping conversion speed, amazing output video audio quality and smaller file size.
5. Considerate backup solution. Apart from ripping Blu-ray/DVD to H.264 *.mp4, it also enables you to rip Blu-ray/DVD for directly playback on Android, iOS, Windows based devices. The most import is that you can copy movie only from Blu-ray / DVD Disc or backup a Blu-ray / DVD with original structures.
==> Guide: Rip Blu-ray and DVD disc to Synology NAS
Here we take Windows Blu-ray Ripper screenshot, Mac Version share the same steps besides the tiny difference in interface.
STEP 1. Add Blu-ray or DVD movies
Run the Blu-ray Ripper, then click the disc like button to load your Blu-ray/DVD disc. DVD disc, DVD folder, ISO/IFO files are supported as well.
As you can see, you can preview the loaded Blu-ray files in the right preview window and select Blu-ray audio track/subtitle.

Tip: Before loading Blu-ray content, a BD drive is needed and computer should networked so that the ripper can access key for cracking the copy-protections.
STEP 2. Choose output format
To convert Blu-ray to Synology NAS for storing and streaming, just click on the dropdown menu of "Format", and then choose MKV, H.264 MP4 from Common Video profile list.
If you want to keep 1080p resolution as source movie, you can choose HD Video > H.264 HD Video(*.mp4) or MKV HD Video(*.mkv) as output format.
Or depends on your device, you can choose a suitable video format from catalogues.

Tip: If you think the video size this not suitable for your devices, you can first choose any one of the provided type, then change the settings. Please remember the file size is based more on bitrate than resolution which means bitrate higher results in bigger file size, and lower visible quality loss.
| BTW, you are suggested to copy main movie or whole structure of Blu-ray and DVD, steps given in these following pages: | |
| Copy DVD Main Movie Only Backup DVD Whole Structure |
Copy Blu-ray Main Movie Only Backup Blu-ray Whole Structure |
The full/direct copyed Blu-ray and DVD *.vob, m2ts files from Blu-ray and DVD disc are playable with VLC, which is a free and open source cross-platform multimedia player and framework that plays most multimedia files.
STEP 3. Start converting Blu-ray to Synology NAS
Press the "Convert" button to start ripping Blu-ray movies for Synology NAS streaming.
You can view the conversion progress and are able to cancel the converting process at anytime.
When the conversion finishes, click Open button to find the output files, and then you can upload them to Synology NAS for streaming and sharing.
Make sure the wireless network connection is accessible among the Synology NAS and HD TV or other media players. Then just enjoy the high quality movies at ease.
To Configure Media Playback Settings on Your Synology NAS
To stream Blu-ray/DVD from your Synology NAS to PlayStation3/PlayStation4 for playback, the second step, configure media playback settings, including adjusting the basic settings of DMA devices, managing browsing settings of media files, and enhancing the compatibility of the files.
1. Go to Main Menu > Media Server.
2. Under the General Settings tab, do the following with the drop-down menu to adjust the settings of your DMA devices, and click Apply to save the changes.
a. Depending on the network you are located, choose a network interface (This option is only available on specific models).
b. Select your preferred language and style. You can decide how your multimedia(Blu-ray&DVD rips) files would be organized by selecting a predefined menu style or customizing your own. The system can save up to three different sets of customized menu style.
3. Under the Browsing Settings tab, you can decide how you would like the media files on the Synology NAS to be browsed by your DMA devices. For more information, click the Help button at the top-right corner of the window.
4. Under the DMA Compatibility tab, you can do the following to enhance DMA compatibility, making sure the multimedia contents on your Synology NAS are played smoothly on your DMA devices.
| If you would like to check whether your DMA device is properly installed and found by your Synology NAS within the local network, click Device list. A list of DMA devices will appear with their device information. For example, if the DMA accessed by Media Server is a Samsung TV, the type of the device will be detected by the Synology NAS and displayed in the Device column. |
| Note: 4.1 Please make sure you have not ticked Restrict access to Media Server for newly detected UPnP/DLNA devices. Otherwise, Media Server will not be accessible to your DMA device. |
| 4.2 Default profile will be used if Media Server cannot identify the type of your DMA device. If your device is not listed here, you can try using Generic DLNA (for devices that support DLNA) or Generic Non-DLNA (for devices that do not support DLNA). |
| 4.3 For more information about technical support on multimedia files of other formats, click the Help button at the top-right corner of the window. |
5. If you would like to add more indexed folders in which media files are stored for DMA devices within LAN to browse and play the media files within those folders, go to Main Menu > Control Panel > Media Indexing, click the Indexed Folder tab, and click Create.
Enjoy multimedia with DLNA/UPnP-compatible devices
Multimedia content(Blu-ray/DVD movie have ripped in digital foamt) can be played via the Synology NAS on your DLNA/UPnP home devices (such as TVs and stereo systems) and DMA devices (such as Sony PS3/PS4). These DLNA/UPnP-compatible devices (here refer to Sony PS3/PS4) can easily connect to your home network just like any other desktop computer or media player. Once the connection is established, you can browse selected folders and watch ripped Blu-ray and DVD above therein.
Access Your Ripped Blu-ray/DVD Movies Stored on Your Synology NAS with Sony PS3/PS4
This section explains how to access your ripped Blu-ray/DVD movies stored on your Synology NAS with Sony PS3/PS4 device.
To access the media files stored on your Synology NAS with Sony PS3:

1. Turn on both your TV and PS3, you will see the input source (depending on which type of video output cable used) shown at the top-right corner and Main Menu of PS3.
Note: For more information about hardware installation of PS3, please refer to the User's Guide that comes with your device.
2. Select your Synology NAS from the list of devices on which media files you would like to access under Photo, Music, and Video.
3. Once the Synology NAS is selected, you can view Blu-ray/DVD with your PS3.
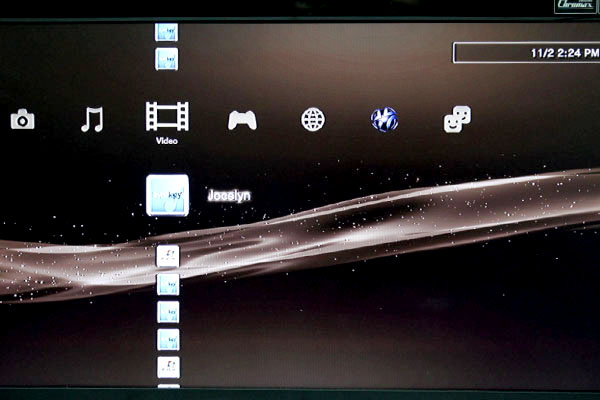
Note: Not all multimedia file formats supported by Synology NAS can be played on PS3. For the supported list of file formats, please refer to the User's Guide of your PS3.
To access the media files stored on your Synology NAS with Sony PS4:

1. Turn on both your TV and PS4, you will see the input source (depending on which type of video output cable used) shown on the top menu of PS4.
Note: For more information about hardware installation of PS4, please refer to the User's Guide that comes with your device.
2. Go to Media Player, and select your Synology NAS from the Media Player list of devices on which media files you would like to access under Photo, Music, and Video.
3. Once the Synology NAS is selected, you can view Blu-ray/DVD with your PS4.
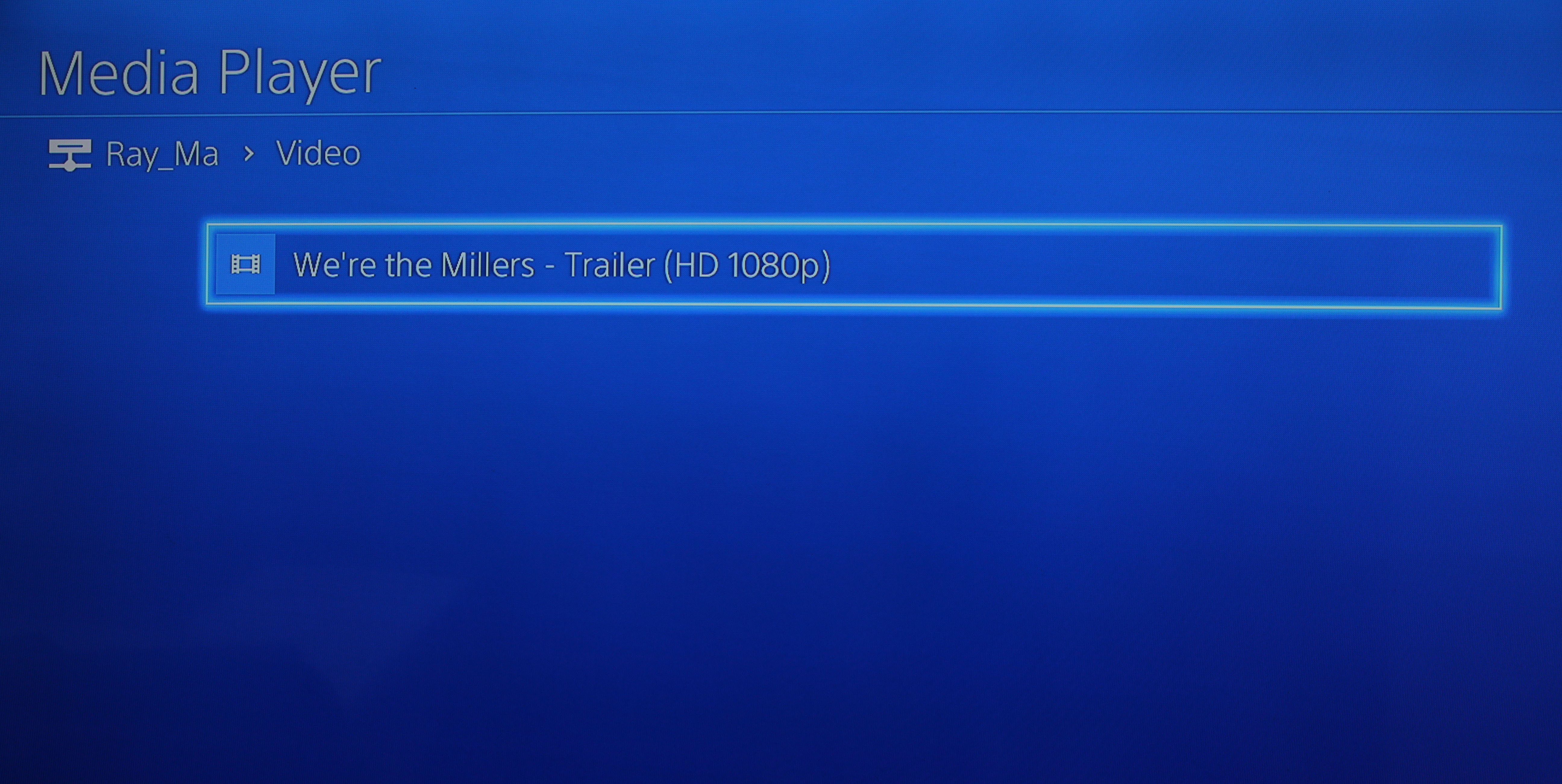
Note: Not all multimedia file formats supported by Synology NAS can be played on PS4. For the supported list of file formats, please refer to the User's Guide of your PS4.
Tips & Tricks
- DVD to PS4/PS3
- Blu-ray to PS4/PS3
- Access Blu-ray/DVD to NAS with PS3/PS4
- Play Video_TS/ISO Files on PS4/PS3
- Play VOB Files on PS4
- Set Up Plex on PS4
- DVD & Xbox One S
- Blu-ray & Xbox One S
- DVD to Xbox One/360
- Blu-ray to Xbox One/360
- Xbox One Supported File Formats
- Plex Is Now Available on Xbox One
- Play DVD on Wii
- Play Blu-ray Movies on Wii
- Nvidia Shield TV
- Watch DVD on Nvidia Shield TV
- Watch Blu-ray on Nvidia Shield TV
- Game Consoles Format Supported
- Xbox One X Supported Video Formats
- Play Region Locked DVD on Xbox One X
- Copy DVD to Synology NAS
- Copy Blu-ray to NAS
- Copy DVD to NAS
- Store Blu-ray movies on Synology NAS
- Store Blu-ray to NAS for Plex Streaming
- Backup DVD to Drobo 5N NAS For Streaming
- Backup Blu-ray/DVD to NAS for Plex
- Rip/Backup Blu-ray/DVD Videos to NAS
- Backup/Store Blu-ray/DVD to QNAP
- Play Blu-ray/DVD on QNAP NAS with Roku
- Backup Blu-ray/DVD to Seagate
- Backup Blu-ray/DVD to Drobo
- Backup Blu-ray/DVD to Asustor
- Access Blu-ray/DVD on Synology with PS4/PS3
- NAS Blu-ray/DVD to MKV Converter
- Add Movies to Plex from NAS
- Rip and Backup Blu-ray and DVD to Seagate NAS Pro
- Rip and Backup Blu-ray and NAS with 5.1 Surround Sound
NAS Related
Copyright © Brorsoft Studio. All Rights Reserved.


