Simple and Effective Way to Add ISO Files to iTunes Library

ISO is an archive file (you may also know it as dis image) of an optical disc. It covers all the data of files contained on the archived DVD ( or Blu-ay), or any other disc format. Many people love to save their favorite DVD as ISO files for backup on computer. You can play them on your computer using a Media player like VLC. But you will certainly stumble if you try to import the ISO files to iTunes for easy syncing with other iDevices. iTunes is very picky about what kind of formats can be imported into it, and only a few of media formats are supported by iTunes, including MOV and MP4. So you will need to convert ISO video to iTunes-compatible format for syncing across multiple devices easily.
To do the ISO to iTunes task, the best recommended program is the easy-to-use yet powerful app - Brorsoft DVD Ripper. It's an ideal tool to help you transform ISO to iTunes supported MP4, MOV or M4V video formats with high quality. In addition, it nearly has all optimized outputs for any iPad (iPad Air, iPad Mini, the new iPad, iPad 2), iPhone (iPhone 6, iPhone 5S, iPhone 4S), iPod and Apple TV model. What's more, it can convert DVD and IFO, ISO files to MP4, AVI, WMV, MKV, FLV, MOV, etc. for playback or uploading anywhere.
Converting DVD to iTunes on Windows (Windows 10 included) with the program is easy as ABC. After downloading, follow the wizard to install and run the program. Then follow the steps below to finish the task. If you're using a Mac, simply turn to the Mac DVD Ripper, which has the same function as the Windows version.
How to convert ISO to iTunes-friendly format in a few clicks
Step 1. Add ISO image files
Run the program and click "Load DVD" button to add the ISO files. As you can see, you can also load DVD Folders and IFO files to rip. All added files can be previewed on the right viewing window and you are free to adjust the video volume and take snapshots of your favorite movie scenes.
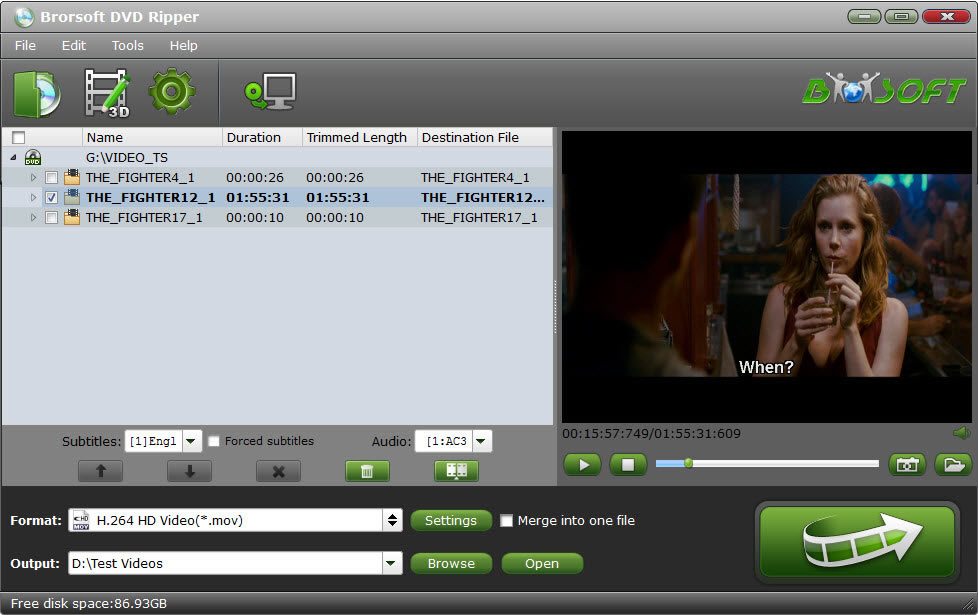
Step 2. Select the output format and output folder
If you do not have a ready folder, create one where you can easily locate it. The video formats available are M4V, MP4 or MOV. You can select one of them from "Common Video" category.
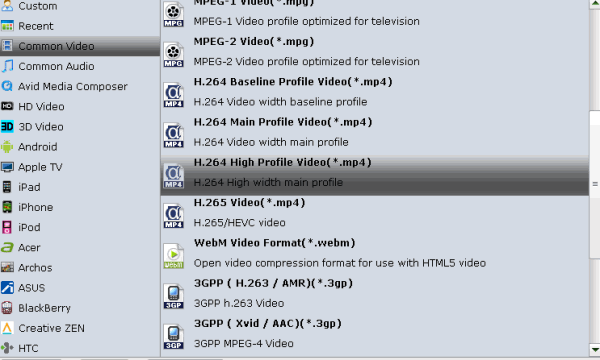
If you want to sync the converted video to a specific devices like iPhone 6S, iPad Pro, iPad Mini, iPod, or Apple TV, you can choose your device model from an array of device-specific profiles.
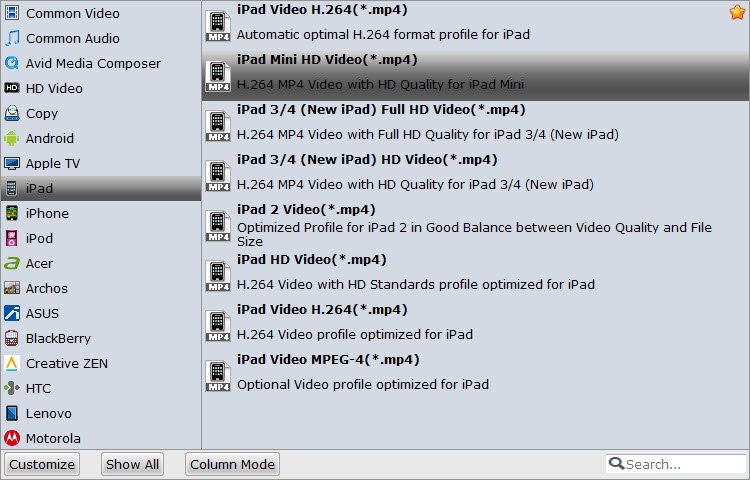
Step 3. Start converting ISO to iTunes formats
After selecting your desired format and the destination file you can opt to make changes or settings and if you are OK with the way the format is click the "Convert" button to initiate the conversion.
When the conversion is done, please open iTunes on your Windows computer. Then click "File" menu on the left side of iTunes toolbar, and choose the "Add File to Library" option. After that, open the output folder that contains the videos to select the file and click "Open". Now you can get ISO file imported to iTunes successfully.
Useful Tips
- Convert ISO to MP4
- Convert ISO to AVI
- Convert ISO to DivX
- Convert ISO to Videos
- Convert ISO to Chromebook
- Play ISO files on Mac
- Play ISO on iPad
- Play ISO on Apple TV
- Play ISO via Plex
- Play ISO on Roku
- Play ISO on Gear VR
- Edit ISO in Adobe Premiere
- Edit ISO in Final Cut Pro
- Play ISO files on Android
- Play ISO files on iOS Devices
- Convert ISO to MKV Store on NAS Drives
- ISO to MKV for Plex on ATV 4
- Play ISO files on Vizio Smart TVs/4K TVs
- Convert Blu-ray ISO to MKV
- Convert Blu-ray ISO to MP4
- Play Blu-ray ISO files on Sony Bravia TV
- Play Blu-ray ISO on Sony TV
- Upload Blu-ray ISO to Dropbox
- Convert 3D ISO to 3D SBS MKV
- Convert 3D ISO for Watching on Homido V2 VR
- Convert 3D ISO for Watching on PSVR
- Play DVD ISO Files on Amazon Fire TV
- Best Blu-ray ISO Ripper
- Best ISO Converter Software 2017
- Review: 2018 Best BD/DVD ISO Converter
ISO Converter Review
Copyright © Brorsoft Studio. All Rights Reserved.





