How to Convert and Play ISO Files on iPad
An ISO image file is the backup of a DVD movie that contain all the VOB files on a DVD. Chances are you have some ISO files ripped from a DVD or downloaded from the Internet, ever thought of transferring them into iPad for more convenient playback? If you are in such demands, you are in the right place! In this article, you are going to learn how to convert ISO to iPad friendly format with an easy-to-use yet powerful ISO to iPad converter.
As we all know, ISO image is easily burnt to DVD disc and transported through internet. But it's pity that so far no portable device supports this file, making ISO image poor for portability. So if you want to put ISO file to iPad for watching on the move, an ISO to iPad converter is absolutely indispensible, which help you effortlessly convert ISO to iPad compatible file format for working perfectly. Haven't got a clue? Here Brorsoft DVD Ripper for Mac will do a great favor for you.
With running it, you can fast convert ISO image files to iPad highly compatible video files(e.g. h.264 MP4) while keeping the original visual quality. Besides converting ISO movies to iPad, this DVD ripper can also convert ISO (DVD, IFO) to all regular video formats like M4V, AVI, WMV, MOV, etc. If you're a Windows user, please turn to Brorsoft DVD Ripper, which supports converting ISO files for playing on iPad on Windows (Windows 10 included). Now just get download the right program according to your computer system and follow the steps to finish your conversion.
How to convert ISO to iPad friendly formats
Step 1. Import ISO image files
Start the recommended Mac DVD Ripper. Import ISO image files by dragging and dropping, or clicking "IFO/ISO" button. As you can see, added files can be previewed on the right viewing window.

Step 2: Select an output format for iPad and set the output folder.
Click on the dropdown menu of "Format" and choose the Common video>H.264 Video(*.mp4). You can also choose from "iPad". All the formats in its sublist are compatible video format for the iPad. Now, you can set the output folder.
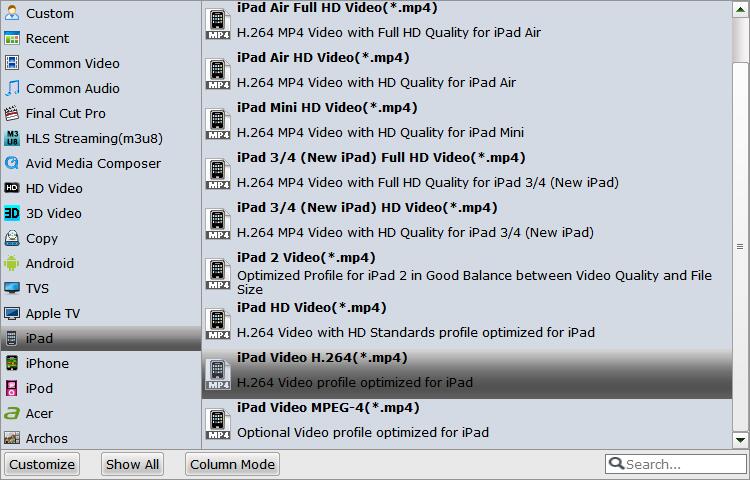
Step 3: Click "Settings" icon to adjust audio and video parameters for the iPad.
Click the "Settings" icon, and you can adjust codec, bit rate, frame rate, sample rate and audio channel in the interface according to your needs and optimize the output file quality.
Step 4. Start converting ISO to iPad
Now you've come to the last step: click the Convert button to let the program start the ISO to iPad conversion. It may take a while for the whole conversion process. When it completes, the program will notice you and you can then find the converted iPad compatible files in the destination folder. After that, transfer them to your iPad via iTunes and you can also play and enjoy those ISO files on iPad Air, iPad Mini or your new iPad.
Useful Tips
- Convert ISO to MP4
- Convert ISO to AVI
- Convert ISO to DivX
- Convert ISO to Videos
- Convert ISO to Chromebook
- Play ISO files on Mac
- Play ISO on iPad
- Play ISO on Apple TV
- Play ISO via Plex
- Play ISO on Roku
- Play ISO on Gear VR
- Edit ISO in Adobe Premiere
- Edit ISO in Final Cut Pro
- Play ISO files on Android
- Play ISO files on iOS Devices
- Convert ISO to MKV Store on NAS Drives
- ISO to MKV for Plex on ATV 4
- Play ISO files on Vizio Smart TVs/4K TVs
- Convert Blu-ray ISO to MKV
- Convert Blu-ray ISO to MP4
- Play Blu-ray ISO files on Sony Bravia TV
- Play Blu-ray ISO on Sony TV
- Upload Blu-ray ISO to Dropbox
- Convert 3D ISO to 3D SBS MKV
- Convert 3D ISO for Watching on Homido V2 VR
- Convert 3D ISO for Watching on PSVR
- Convert Blu-ray ISO to H.265/HEVC Videos
- Best Blu-ray ISO Ripper
- Best ISO Converter Software 2017
- Review: 2018 Best BD/DVD ISO Converter
ISO Converter Review
Copyright © Brorsoft Studio. All Rights Reserved.





