How to Fix MP4 file not playing in VLC Player
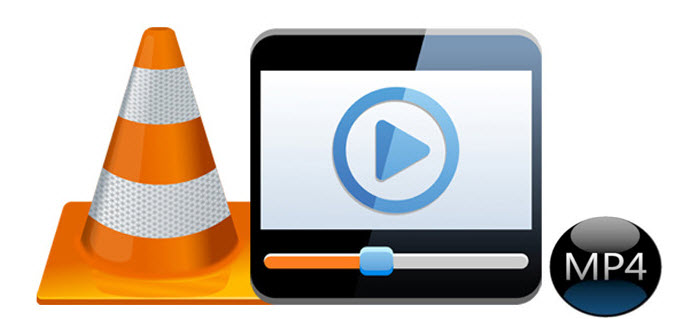
VLC is a popular video player that can play just about any video or audio file thrown at it. Normally, MP4 is on the support formats list of VLC. However, the issue is that a lot of VLC Player users encounter troubles whileplaying MP4 files in VLC like below users.
"I had already download and installed the new vlc Player. I have a mp4 file and can′t play it. With Windows media Player it works great. Have someone a solution or an idea? Thanks for your Support."
"I seem to be running into a bug with VLC Media Player. I wanted to play an mp4 file in vlc. Nothing major, I do it all the time. However, after several tries and even updating my VLC Media Player, the apparent bug persists."
In fact, MP4 is an open source file container, which means the inside codec would be different from that is supported by VLC. That's why sometimes VLC player would fail to play MP4 files. In this article, we would like to share MP4 to VLC playback solutions to let you easily play MP4 (H.265 .mp4 included) videos on Windows&Mac.
Solution One: Install VLC Player MP4 Codec
To solve the VLC player can't play MP4 files issue, you could firstly update your VLC to the latest version. If this doesn't solve the problem, try to download VLC player MP4 codec packs from CNET. After downloading and installing, this issue should have been solved.
Solution Two: Get VLC Alternative to play MP4 files
If you still can not make MP4 files playable in VLC, we suggest that you'd better change a more powerful player of VLC Alternative. Brorsoft Video Player (Mac version) is introduced here, which supports all video formats like MP4, AVI, FLV, MOV, MKV, WMV, etc. in different codecs like MPEG-4, H.264, H.265, etc. Besides common video formats, it is professional on playback DVD/BD/ISO movies as well.


Simply download and run the software; click "Playback" button to choose videos you wanna play.

Tip: To play ISO file, a virtual drive should be installed on your computer in advanced. Launch the virtual drive and load the ISO file, then you can operate the same way as playing Blu-ray disc.
Solution Three: (Opitional) This solution is supplied by some VLC users which is not identified. But as a possible solution, you can follow and have a try.
Open VLC, click Tools --> Preferences. Then in the lower left of the window, click to show all settings. Now navigate to "Input / Codecs" --> "Video Codecs" --> "FFmpeg", in there you'll want to uncheck the box that relates to "Hardware decoding". Close VLC and open it up again, load up your video and see if that works.
Useful Tips
- 8K Resolution&8K Player
- VLC Player Windows 10 Update
- Best Media Player Classic Home Cinema Alternative
- Solve Audio Delay Issue in VLC Media Player
- Install MKV Codec for Window Media Player
- Get Best Blu-ray Player Hardware
- Install QuickTime Player on Windows 10
- Best 3D Movie Download Sites
- Solve VLC not working properly
- Best VLC Player Alternative
- H.265 vs H.264
- Best Windows Media Center Alternative
- Loop videos in VLC
- Turn videos into GIF
- H.264 vs MPEG-4
- Best Video Screen Recording software
- Best Cyberlink PowerDVD Alternative
- Solve Windows Media Player not play DVDs
- Solve Cyberlink PowerDVD not play DVDs
- Download DVD codec for Windows Media Player
- Solve DVD Player not play MKV
- Solve DVD Player not play MP4
- Get Best Blu-ray Player Hardware
- Install QuickTime Player on Windows 10
- Top 5 8K Players Review
- Top 5 Best Free H.265 Players
- Top 5 Best MP4 Players for Wins& Mac
- Top 3 Best DVD Player for Wins& Mac
- Top 5 Best MKV Players for Windows PC/Mac
- Top 5 4K Blu-ray Player for Windows
- Brorsoft 8K Player VS VLC Player Review
- Best Video_TS Player for macOS High Sierra
- Top 5 Media Players for Windows Review
- Top 4K Video Player for Windows & Mac Review
- Top 3 VOB Players for Windows Review
- Top 3 VOB Players for Mac Review
- 5 Top 3D Video Player for Windows&Mac Review
- Top 3 Blu-ray Player for Mac Review
- Top 3 MOV Player Review
- Top 3 3D Blu-ray Player Review
- Top 3 AVI Player Review
- Play H.265 videos on macOS High Sierra
- Play 4K videos&Blu-rays with best 4K UHD Player
- VLC not play H.265 files-Solved
- VLC not play MP4 files-Fixed
- Play ISO image on Windows
- Play 4K/8K MP4 files on Windows
- VLC not play MKV files-Fixed
- VLC not play DVD movies-Solved
- Play 3D videos on Windows 10/8/7
- Play Blu-ray Movie in VLC
- Play DVD movie in VLC
- Play MKV on Mac
- Play AVI on Mac
- Play WebM on Windows& Mac
- Play MTS on Windows& Mac
- Play H.264 on Windows& Mac
- 4K video not playing-Solved
- Play Ready Player One Blu-ray disc on computer
- Play 4K Blu-ray disc in Panasonic DMP-UB900
- Play MP4 on Windows Media Player
- Camstudio not record screen properly-Fixed
- Play MTS on Windows Media Player
- Play VOB on Windows Media Player
- Play MTS on QuickTime Player
- Play Avengers: Infinity War Blu-ray movie on computer
- Play MKV in QuickTime
- Best VLC Alternative to play 4K H.265 files
- Play 4K 10Bit MKV in VLC
Best Video Player Reviews
Play Digital Video formats
Copyright © Brorsoft Studio. All Rights Reserved.





