How to Digitize Your Blu-ray Collection on Windows/Mac
Wouldn't it be great to digitize Blu-ray library so that you could watch them on your tablets, smartphones, PCs, media players and even watch them directly from your smart TV without needing your Blu-ray player? The answer is definitely yes. This article will tell you how to digitize your Blu-ray collection to videos for play anywhere you want.
To digitize Blu-ray, you need a Blu-ray ripper that can convert Blu-ray to videos bypassing copy protection. Here Brorsoft Blu-ray Ripper is highly recommended to help you finish your work. With it, you can rip and convert Blu-ray to almost all regular video formats like MP4, MOV, MKV, FLV, WMV, AVI, etc. and even extract MP3, WMA, FLAC, OGG, etc. audio from Blu-ray movies. In addition, 150+ video presets for portable devices like iPhone, iPad, Samsun Galaxy Tab, Amazon Kindle Fire HD, etc. are provided to let your get videos with the best settings to fit your device. Furthermore, the built-in video editor allows you to easily get desired video part and effects. If you're using a Mac, please turn to Brorsoft Mac Blu-ray ripping software, which enables you to digitize Blu-ray on Mac OS X (including Mavericks). Now download the right version and check out the guide below.
Download Blu-ray Ripper:

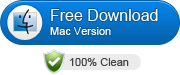 (Note: Click here for OS X 10.5)
(Note: Click here for OS X 10.5)
How to digitize Blu-ray to videos with best quality
The guide below uses Blu-ray Ripper for Windows screenshots. The steps for digitizing Blu-ray movies on Mac are the same. Just make sure you have got the right version according to your situation.
1. Import Blu-ray files
Launch the program and insert the Blu-ray disc that contains the Blu-ray movies you want. Click the disc button to choose the Blu-ray files you want to convert. Note that you can also import Blu-ray Folders, ISO/IFO files. At the bottom, you can select your desired subtitle and audio track.
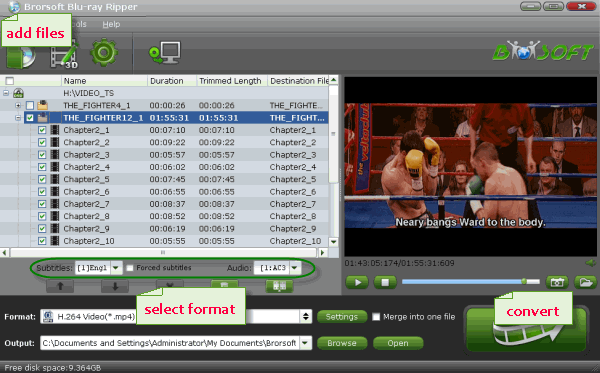
2. Choose output format
Click the Format bar and choose MKV, AVI, MOV, MP4, etc as the output video format in the category of "Common Video". You can also find lots of optimized profiles for many popular portable media devices including Nexus 10, Galaxy Tab, Apple TV, iPad and more.
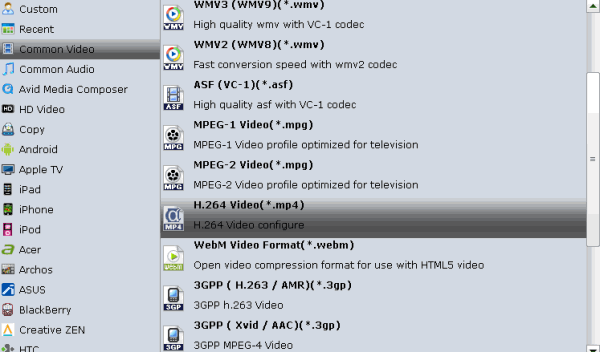
Tips:
a. Click "Edit" icon, you can trim, crop videos, adjust video effects, add watermarks, etc.
b. Hit Settings icon, you can adjust video and audio parameters of output files like video codec, audio codec, bit rate, frame rate, sample rate, audio channel, etc, so that you can get a decent video as you need.
3. Start digitizing Blu-ray
The last step is to click Convert button to being ripping your Blu-ray to digital videos. When the conversion finishes, click Open to get the ripped videos and enjoy them anywhere you like.
Related Guides:
How to Backup your Blu-ray movies losslessly
How to Convert Blu-ray to MP4 in Windows/Mac
How to Rip Blu-ray on Mac OS X Mavericks
Useful Tips
- Digitize Blu-ray Collection
- Rip Blu-ray with Subtitles
- Rip Disney Blu-ray Discs
- Backup Blu-ray Losslessly
- Rip Blu-ray with Lossless Quality
- Rip Blu-ray on Mavericks
- Remove Blu-ray Region Codes
- Copy Blu-ray to iTunes
- Convert Blu-ray to Plex
- Copy Blu-ray Full Disc
- Convert Blu-ray to DCP
- Convert Blu-ray to H.265/HEVC MKV on Mac
- Rip Blu-ray with AC3 and DTS 5.1 Surround Sound
- Backup Disney Blu-ray on macOS High Sierra
- Make 1:1 Copy of Commercial Blu-ray Disc
- Copy Blu-ray in Windows 10
- Play Blu-ray on Windows 10
Copyright © Brorsoft Studio. All Rights Reserved.





