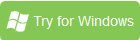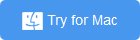How to Change Audio Stream in DVD with A New Audio Track
Sometimes the audio track contained on your DVD movie is the way you want. Any way to change audio stream in DVD? In this article, we’ve worked out the best way to help you out. First, let’s look at the typical issues users have:
"I bought a DVD and it came with Brazilian audio and I wanted to change for portuguese audio and keep the menu and everything in the same disc just change the audio track... I already have the movie in mp4 but I don't know what to do now... can someone help me?"
Actually, it’s not a complex task as long as you apply a DVD audio track replacing tool. Here Brorsoft DVD Ripper is highly recommended. With it this software, you can import your DVD or Video_TS folder and replace audio track from DVD movie with a new audio with the formats of MP3, AAC, AC3.
Besides replacing audio, Brorsoft DVD ripper allows users to remove audio track from DVD, trim or cut DVD clips to remove unwanted parts or segments, crop video to cut off unwanted black borders or area, personalize video with watermark, add subtitles, split large video into small parts by file size, cont or length, tweak video size, bitrate, frame rate, audio channel, sample rate...
What’s more, this wonderful audio replacing software has both Mac and Windows version so you can change audio from DVD, no matter you are using a Mac or a PC. Here is the Mac version.
READ MORE: Remove Audio Track from Blu-ray/DVD
Guide: How to Replace Audio Track from DVD Movie
Step 1. Load DVD movies
Run the DVD ripper, then click the disc like button to load your DVD movie.
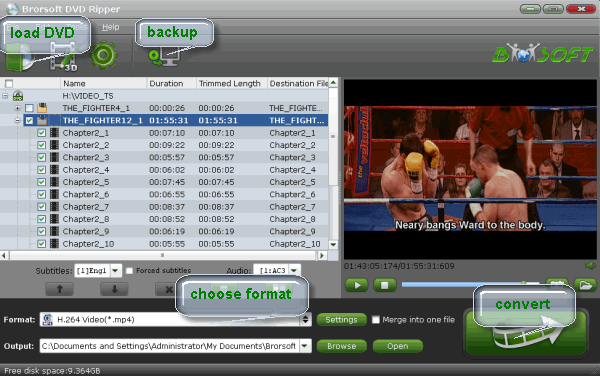
Tip: If you need to rip DVD with wanted subtitles, you can click the drop down menu after "Subtitles” to select your desired one.

Step 2. Choose output format
Select an compatible format, e.g. H.264 .mp4, since it is compatible with almost any devices and media players. Basically the "Common Video -> H.264 Video (*.mp4)" is just all right.
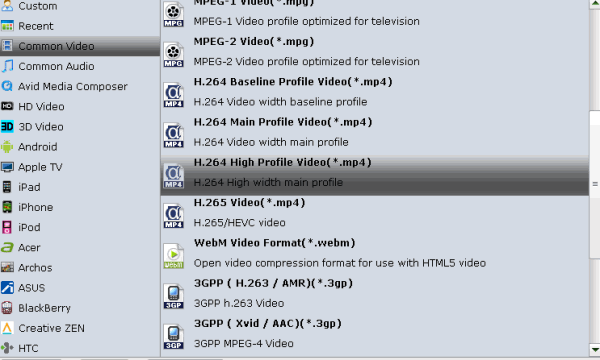
Tip: You can go to the "Settings" to set the parameters for your movie. To compress the file size, adjust the parameters to be smaller.
Step 3. Replace audio
By clicking the ![]() (edit icon) on the top main interface, then select Audio Editor, you can replace original audio.
(edit icon) on the top main interface, then select Audio Editor, you can replace original audio.
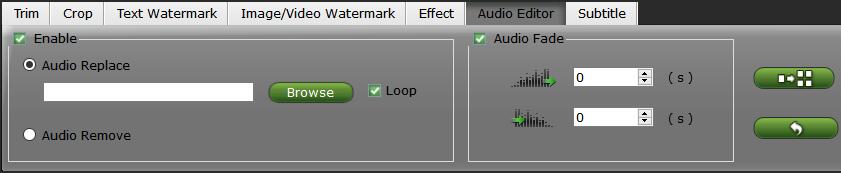
Step 4. Start conversion
When all the settings are OK, click "Convert" button to change DVD audio stream in no time. After the short conversion, you can click “Open” to locate the output new file with the certain audio track you want.
Useful Tips
- Rip Blu-ray with Dolby TrueHD 7.1 Audio
- Replace Audio Track in DVD
- TrueHD 7.1 MKV files to WMV
- FLAC to iTunes
- How to Trim Video Length
- DVD to USB Stick for Samsung TV
- Watch DVD on Sony Bravia TV without DVD Player
- Convert DVD to MP3/MP4 for Playback
- NAS Blu-ray/DVD to MKV Converter
- Copy DVD to PS4/PS3 without Regions
- Rip DVD to Plex Media Sever
- Play ISO files on Mac
- Play MKV on DVD Player
- Convert ISO to LG TV
- VR Headset Supported Video Formats
- Import MKV to Adobe Premiere Pro
- Convert BDMV files on Mac
- Cast MKV movies from Mac to Chromecast
- Play Video_TS on Windows
- Remove Blu-ray/DVD Region Code
- Rip Blu-ray to Plex Media Sever
- Convert/Import Blu-ray to iTunes
- Play AVI on LG Smart TV
- Convert ISO to Chromebook
- Stream DVD to Chromecast from PC
- Get Your Footage Synced up with Pluraleyes
- Blu-ray to MKV Play on Plex
- Video_TS to MKV Play on Plex
- Get Format Factory Alternative for Mac
- MediaCoder Alternative for Mac
- Best Freemake Video Converter Alternative
- Best Any Video Converter Alternative
- Best Avidemux Converter Alternative
- Cut/Split M2TS File from Blu-ray
- Convert ISO to MKV Store on NAS Drives
- ISO to MKV for Plex on ATV 4
- Blu-ray & DVD Ripper Review
- Open Source DVD Ripper
- DVD Ripper macOS Sierra
- Top 5 FREE DVD Ripper
- Top 5 Best Blu-ray Ripper
- Top 5 Best DVD Players
- Top 5 Best Blu-ray Players
- Top 6 Free Open Source Video Editors 2017
Blu-ray/DVD Review
Copyright © Brorsoft Studio. All Rights Reserved.