How to Remove Audio Track from Blu-ray and DVD Movies

| I'm going to back-up my favorite TV series DVDs and Disney Blu-ray movie for my son. I want to know if it's possible to remove the French, Spanish and other languages as well as sub-titles from the audio in that languages. Keeping only the English audio and video. I want to do this to try and get a sightly better files sizes so that I can transfer or stream them for watching them on TV or portable devices such as kid's iPad more easier. Anyone know how to strip off the extra languages and sub-titles? |
Above is a typical question on "how to remove audio track from Blu-ray and DVD movie", and in this article we will show you a simple method to rip a Blu-ray and DVD movie with unwanted audios removed.

Required software: Brorsoft Blu-ray Ripper With it, you can select the desire subtitles and audio track, enable you remove audio and replace audio with the bulit-in audio editor, even adjust the audio fade in or fade out. Besides, functions list below are available for you with the bulit-in edior: Trim: Allowing you to decide where to start and where to end when converting the selected clip, so that unwanted segments will be cut out after conversion. |
Read More:
==>Guide: How to Remove Audio Track from Blu-ray and DVD Movies
Download and install Brorsoft Blu-ray Ripper FREE TRAIL version on your Windows (10) PC. Follow the guide to Remove Audio Track from Blu-ray and DVD Movies step-by-step. For Mac users, please switch to Brorsoft Blu-ray Ripper for Mac (compatible with macOS Sierra).
Step 1. Load Blu-ray or DVD movies.
Run the Blu-ray Ripper, then click the disc like button to load your Blu-ray/DVD disc. The Blu-ray/DVD titles and chapters will be listed on the program within a few seconds.

Tip: Before loading Blu-ray content, a BD drive is needed and computer should networked so that the ripper can access key for cracking the copy-protections.
Tip: If you need to rip Blu-ray/DVD with wanted subtitles and audio track, you can click the drop down menu after "Subtitles" and "Audio" to select your desired tracks. What’s more, it also offers an option called Forced subtitles, which enables you to see subtitles only when actors are speaking a different language.

Step 2. Choose output format
Select an compatible format, e.g. H.264 .mp4, since it is compatible with almost any devices and media players.
Basically the "Common Video -> H.264 Video (*.mp4)" is just all right.
Or depends on your device, you can choose a suitable video format from catalogues.
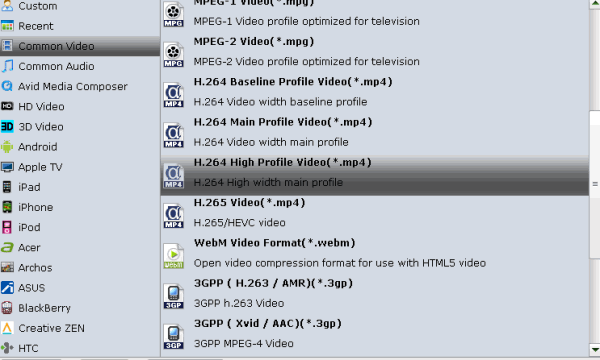
Tip: If you think the video size this not suitable for your devices, you can first choose any one of the provided type, then change the settings. Please remember the file size is based more on bitrate than resolution which means bitrate higher results in bigger file size, and lower visible quality loss.
Step 3. Remove or replace audio.
By clicking the ![]() (edit icon) on the top main interface, then select Audio Editor, you can either replace/remove original audio, or set audio fade in/out effects.
(edit icon) on the top main interface, then select Audio Editor, you can either replace/remove original audio, or set audio fade in/out effects.
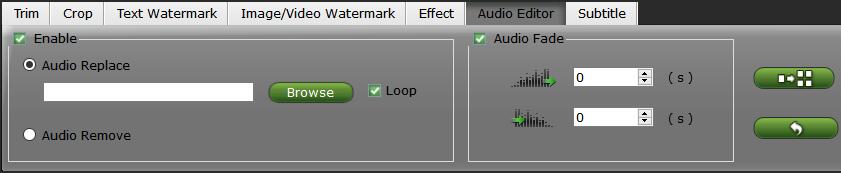
Step 4. Start to remove audio conversion
When all the settings are OK, click "Convert" button to remove Blu-ray or DVD audio track conversion.
You can view the conversion progress and are able to cancel the converting process at anytime..
When the conversion is over, click "open" to locate the ripped video files without unwanted audio track.
Tips & Tricks
- Rip Blu-ray with Dolby TrueHD 7.1 Audio
- Replace Audio Track in DVD
- TrueHD 7.1 MKV files to WMV
- FLAC to iTunes
- How to Trim Video Length
- DVD to USB Stick for Samsung TV
- Watch DVD on Sony Bravia TV without DVD Player
- Convert DVD to MP3/MP4 for Playback
- NAS Blu-ray/DVD to MKV Converter
- Copy DVD to PS4/PS3 without Regions
- Rip DVD to Plex Media Sever
- Play ISO files on Mac
- Play MKV on DVD Player
- Convert ISO to LG TV
- VR Headset Supported Video Formats
- Import MKV to Adobe Premiere Pro
- Convert BDMV files on Mac
- Cast MKV movies from Mac to Chromecast
- Play Video_TS on Windows
- Remove Blu-ray/DVD Region Code
- Rip Blu-ray to Plex Media Sever
- Convert/Import Blu-ray to iTunes
- Play AVI on LG Smart TV
- Convert ISO to Chromebook
- Stream DVD to Chromecast from PC
- Get Your Footage Synced up with Pluraleyes
- Blu-ray to MKV Play on Plex
- Video_TS to MKV Play on Plex
- Get Format Factory Alternative for Mac
- MediaCoder Alternative for Mac
- Best Freemake Video Converter Alternative
- Best Any Video Converter Alternative
- Best Avidemux Converter Alternative
- Cut/Split M2TS File from Blu-ray
- Convert ISO to MKV Store on NAS Drives
- ISO to MKV for Plex on ATV 4
- Blu-ray & DVD Ripper Review
- Open Source DVD Ripper
- DVD Ripper macOS Sierra
- Top 5 FREE DVD Ripper
- Top 5 Best Blu-ray Ripper
- Top 5 Best DVD Players
- Top 5 Best Blu-ray Players
- Top 6 Free Open Source Video Editors 2017
Blu-ray/DVD Review
Copyright © Brorsoft Studio. All Rights Reserved.


