How to Convert MPG/MPEG to iMovie on Mac
iMovie is the best free home movie editing software for Mac users. It always lets you turn your videos into eye-catching movies. However, if you want to edit videos in MPG/MPEG with iMovie, you'll find that the files grey out. That's because iMovie only supports DV-Standard, HDV, AVCHD, Apple Intermediate Codec, QuickTime Movie and MEPG-4 formats while MPG is not supported. Luckily, we've worked out the solution to solve MPG/MPEG to iMovie importing issues. Just read on to find out the quick fix.
Well, in order to import MPG/MPEG to iMovie, you can turn to Brorsoft iMedia Converter for Mac, which can help you convert MPEG clips to Apple Intermediate Codec, iMovie's preferred editing format in Mac OS X including El Capitan, Yosemite and Mavericks. Moreover, this professional Mac video conversion tool can help you convert MPG as well as FLV, AVI, MKV, MTS, VOB, MP4, etc on Mac and export the professional encoders, namely ProRes, DNxHD for importing to FCP, Avid Media Composer, etc. flawlessly. Just get it and follow the steps to encode MPG/MPEG clips to iMovie.
Read More: Import MPG/MPEG to Final Cut Pro
Download the best MPG Video Converter:
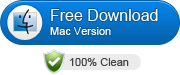 (Note: Click here for OS X 10.5)
(Note: Click here for OS X 10.5)
How to Convert MPG/MPEG to iMovie supported AIC MOV
1. Import MPG, MPEG files
Once run the MPG to iMovie Converter, you can click "Add Video" button to load .mpg source files. This program supports batch conversion, so you are allowed to add multiple files to convert at a time.
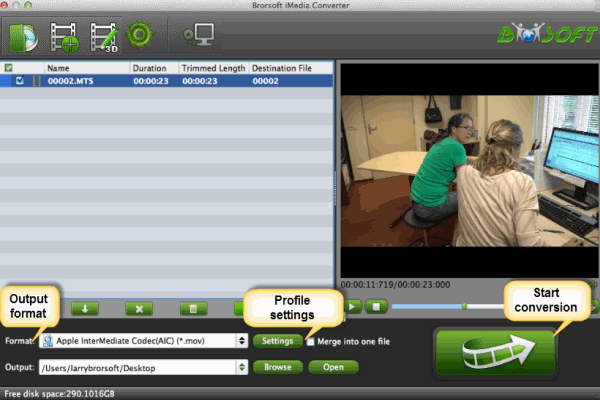
2. Select output format for iMovie
Click the format bar, and move mouse cursor to "iMovie and Final Cut Express -> Apple InterMediate Codec (AIC) (*.mov)", which is the best format for using in iMovie.
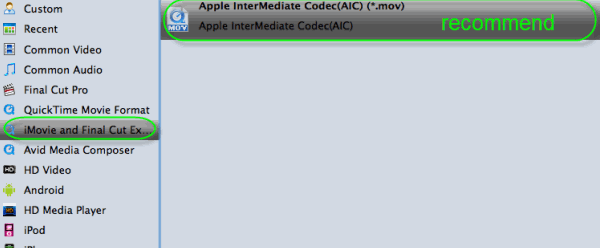
Tips- Adjust video and audio settings
The MPEG to iMovie converter enables users to adjust audio and video parameters. Click "Settings" button, then you will enter the following interface, on which you are allowed to customize size, bit rate, frame rate, sample rate, and audio channel to your required ones.
3. Start the conversion process
Click the "Convert" button to start transcoding MPG/MPEG to AIC MOV for iMovie.
When the conversion is finished, you can click "Open" button to get the generated AIC .mov files effortlessly. Afterwards, you can launch iMovie, and then choose File > Import > Movies to import converted MPG/MPEG clips into iMovie for further editing.
Useful Tips
- Import MPG to iTunes
- Play MPG on Mac
- Edit MPG in Final Cut Pro
- Convert MPG/MPEG to iMovie
- Convert Tivo to MPEG-2 for DVD Player
- BDMV to iMovie
- DVD to iMovie
- MP4 to iMovie
- MOV to iMovie
- iMovie Support Video Formats
- MPEG to iMovie
- WMV to iMovie
- VOB to iMovie
- MKV to iMovie
- Zoom Q2n Videos to FCPX/iMovie
- Add Text/Images to Blu-ray/DVD
- Change the Brightness of a video
- Remove Blu-ray/DVD Audio
- Compress Blu-ray/DVD Size
- Add Subtitles to Blu-ray/DVD
- Add Subtitles to MP4
- How to Crop a Video Size
- Rip Blu-ray with Forced Subtitle
- Copy Blu-ray with Original Structures
- How to Trim Video Length
- Add Sutitles to MKV
- Rip DVD with Desired Subtitles
- How to Rotate or Flip your Videos
- DVD to Camtasia Studio
- Video_TS/ISO to Camtasia Studio
- MP4 to Camtasia Studio
- MOV to Camtasia Studio
iMovie Guides:
Video Editing Tips:
Camtasia Studio Tips:
Copyright © Brorsoft Studio. All Rights Reserved.





