Trouble Importing MOV(Quicktime) Files to Camtasia Studio 7/8/8.6- Fixed
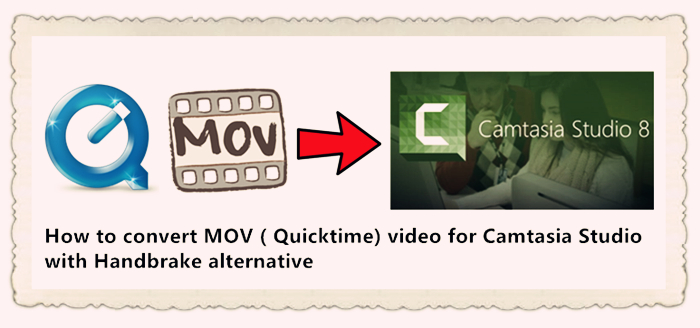
Q: Camtasia (Windows): MOV file hangs or crashes when importing
"This behavior can occur when running QuickTime version 7.6 or previous. The problem doesn't appear to happen on QuickTime version 7.7.6. However, since Apple has stopped supporting QuickTime on Windows they no longer have a link to download version 7.7.6."
Q: What can I do if I need to edit a .MOV that is not able to be imported into Camtasia Studio 8?
Solution 1:
If the MOV is encoded in H.264 we can right click and rename the .mov file to .mp4. You may need to show file extensions in able to rename the extension. Then import the .mp4 and that will work.
Solution 2:
We can also convert the MOV file to MP4, AVI or WMV for Camtasia Studio.
Most users suggest to convert the mov files using a free program called Handbrake, although Handbrake 1.0.0 provides users a handy video converting experience, it is still far from perfect in terms of the output format. What’s worse, Handbrake doesn't keep abreast with the latest 10.9 Mavericks. So if you are hunting for a replacement for Handbrake to convert any video to any format on your Windows or Mac (MacOS High Sierra included), this part is definitely the one you probably like because Brorsoft Video Converter Ultimate is professional in converting among MOV, M2TS, MTS, AVCHD, MKV and MP4, FLV, AVI, WMV, VOB, etc and makes any video compatible with Final Cut Pro, Adobe Premiere Pro, Avid Media Composer, Sony Vegas Pro, Davinci Resolve, Pinnacle Studio etc at fast speed and high quality. For Mac users, please turn to Brorsoft iMedia Converter for Mac.

 (Note: Click here for OS X 10.5)
(Note: Click here for OS X 10.5)
Below are the detailed steps on how to convert MOV video for Camtasia Studio with Handbrake alternative.
Step 1. Add MOV files to the program
Click the "Add Files" or "Add From Folder" button to add MOV video(s) to Brorsoft iMedia Converter for Mac. You can also choose to drag and drop MOV video to the program.

Step 2: Output Camtasia Studio supported editing formats.
From the pull down menu of "Format" , then you will be able to select Camtasia Studio best compatible editing formats "H.264 HD Video(*.mp4)" under "HD Video" main category. Or you can choose AVI or WMV as target format.
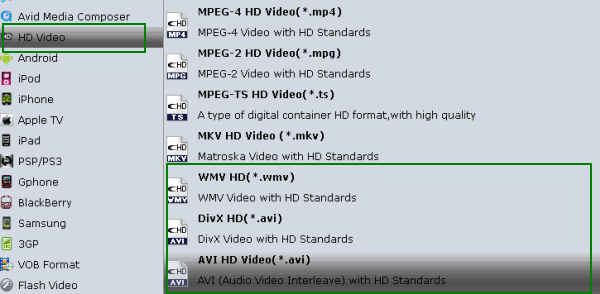
Step 3: Adjust output video frame rate.
Click "Settings" to open "Profile Settings" window, here, you can change the output frame rate to less than 30fps from the "Frame Rate(fps)" drop-down options, you can also change other settings according to your own needs.
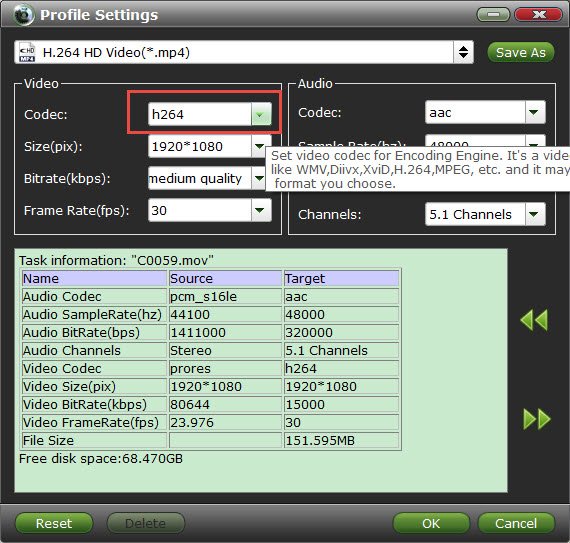
After all setting is completed, click right-bottom "Convert" button to begin the MOV video to Camtasia Studio best compatible editing format conversion process.
When the conversion is completed, you will have no problem to import any MOV to Camtasia Studio 7/8/8.6 for the best post editing workflow.
Useful Tips
- MOV to iMovie
- MOV to Final Cut Pro
- MOV to Sony Vegas Pro
- MOV to Windows Movie Maker
- Play MOV in Windows Media Player
- Play Quicktime MOV in DVD Player
- DVD to Camtasia Studio
- Video_TS/ISO to Camtasia Studio
- MP4 to Camtasia Studio
- MOV to Camtasia Studio
- Final Cut Pro 7 Tutorial
- BDMV to Final Cut Pro
- MP4 to Final Cut Pro
- WMV to Final Cut Pro
- Import/Rip Blu-ray to Final Cut Pro
- MKV to Final Cut Pro
- ISO to Final Cut Pro
- VOB to Final Cut Pro
- MPG to Final Cut Pro
- FLV to Final Cut Pro
- Video_TS to Final Cut Pro
- MTS to Final Cut Pro
- 4K XAVC to Final Cut Pro
- DVD to Prmiere Pro
- ISO to Premiere Pro
- MKV to Premiere Pro
- TS files to Premiere Pro
- YouTube WebM to Premiere Pro/AE
- Edit Icecream Recordings in Premiere Pro CC
- Edit 4K Footage in Premiere Pro CC 2018
- BDMV to iMovie
- Video_TS to iMovie
- DVD to iMovie
- MP4 to iMovie
- iMovie Support Video Formats
- MPEG to iMovie
- WMV to iMovie
- VOB to iMovie
- MKV to iMovie
- DVD to Pinnacle Studio Editing
- DVD to iDVD
- DVD to Sony Vegas
- DVD to Avid Media Composer
- DVD to Premiere Elements
- DVD to CyberLink PowerDirector
- DVD to Sony Movie Studio
- DVD to DaVinci Resolve
- DVD to Windows Movie Maker
- DVD to PowerPoint
- Import DVD to Edius
- Import DVD to Lightworks Pro
- Import DVD to After Effects CC
- Import DVD to Corel VideoStudio X10
- Import Blu-ray to Prmiere Elements
- Import Blu-ray to PowerDirector
- Import Blu-ray files to Avid Media Composer
- Import Blu-ray to Pinnacle Studio 20
- FCP 7 Tutorial (Add Text, Titles)
- Get Your Footage Synced up with Pluraleyes
- Send iMovie Projects to Final Cut Pro X
- Import Blu-ray files to Windows Movie Maker
Camtasia Studio Tips:
FCP Guides:
Premiere Pro Guides:
iMovie Guides:
More...
Copyright © Brorsoft Studio. All Rights Reserved.





