How to Convert and Compress Blu-ray videos to Vimeo H.264 Video on Windows (10)/Mac
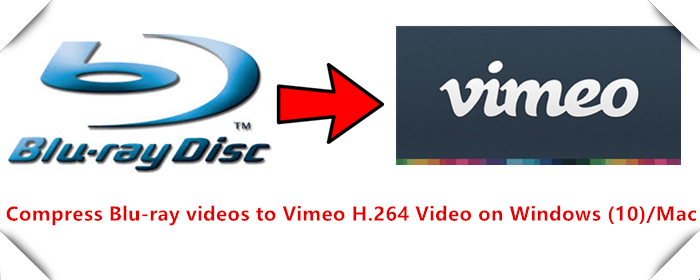
Vimeo is a great video sharing site for professionals and hobbyists alike. It offers its users 500MB of free storage every week, and features SD and 720p HD playback for free and pro users alike. In order to upload your videos to Vimeo, you need to prepare the files to maximize your storage space and ensure that your videos play smoothly. You'll do this by compressing your videos to Vimeo's specifications.
Keep reading for step-by-step instructions on Blu-ray video compression for Vimeo.
As we know, for most Blu-ray movies they are big files larger than 2 GB. Then how can we do to compress the size of Blu-ray files so that we can upload them to Vimeo to share or back up the movies on our external hard drive?
Vimeo recommends videos that use the H.264 codec. MOV and MP4 files are two of the most common files uploaded over at the site. AVI and MKV are supported as well. So , we have to convert Blu-ray to other format like MP4, MOV or other format compatible with Vimeo firstly.
Brorsoft Blu-ray Ripper can help you out which not only can convert and compress the Blu-rays for you, but also can reduce the size of the Blu-rays for you at super speed and high quality exported movies.
Tip:
If you are a Mac user, then Brorsoft Blu-ray Ripper Mac is your first choice.
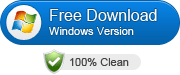
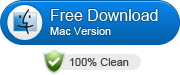 (Note: Click here for OS X 10.5)
(Note: Click here for OS X 10.5)
Guide: How to Convert and Compress Blu-ray videos to Vimeo
Step 1: Import Blu-ray movies to the best Blu-ray Ripper
Load your disc to the Blu-ray drive room, and launch the Blu-ray Ripper; click the disc button to import your Blu-ray movies to the program.
Tip:
Click the main file of your Blu-ray to select the subtitles for Blu-ray movies in the "Subtitles" option.
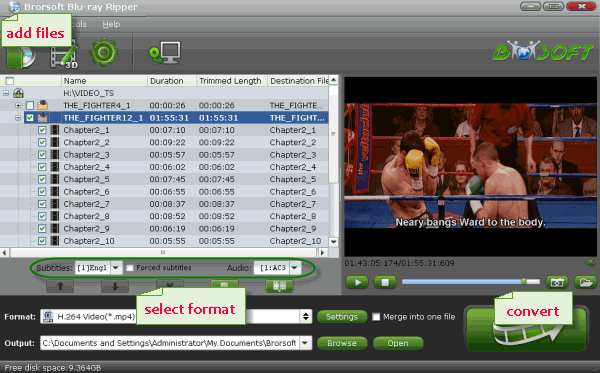
Step 2. Specify output format
To create the best-quality video with the smallest file size, use the H.264 video encoder. As has been stated above, Vimeo supports MP4, etc video files. So you can just select "Common Video" > "H.264 Video(*.mp4)" as the output video format.
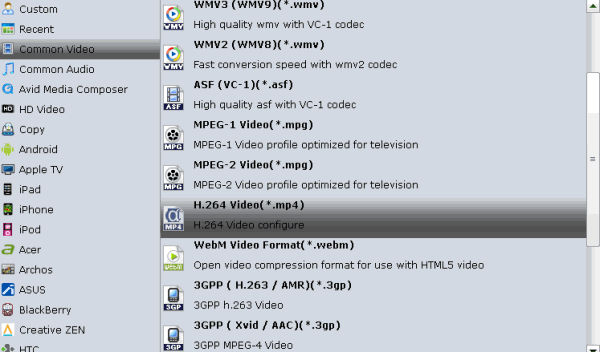
Tips:
H.264 codec is an open source codec, so you should find that it's supported by most editing and compression programs. Then, you can go to the "Settings" to set the parameters for your movie. You'll need to limit the bit rate of your video to 2,000-5,000 kbps for SD, and 5,000-10,000 kbps for 720p HD video. Limiting the bit rate means limiting the amount of information that's transmitted every second your video is playing. Scaling back your bit rate to Vimeo's specifications will ensure smooth playback for your audience. Vimeo supports constant frame rates of 24, 25, or 30 (or 29.97) frames per second. If your video was shot at a higher frame, just divide that frame rate by two and compress accordingly.
The audio for your project should use the AAC-LC audio codec, and the data rate should be limited to 320 kbps. The sample rate for your audio should be 48 kHz – if your project's audio is less than 48 kHz, which is probable, you can leave your audio at its current sample rate.
Step 3. Start ripping Blu-ray to Vimeo
After the above two steps, go back to the main interface and click the "Start" button to begin converting/compressing Blu-ray movies to Vimeo highly compatible MP4 video files. When the conversion is done, click "Open" button to locate the ripped videos and upload them to Vimeo with ease!
Additional Tips:
a. How to load video to Vimeo
1. Go to Vimeo.com and sign into the Vimeo account recommended by your instructor. Click the Upload a video button, which should appear at the top left.
2. Click the Choose a video to upload button and navigate to and select the file or files you want to upload. Click Open.
3. The file(s) should appear as depicted below. Click Upload selected videos.
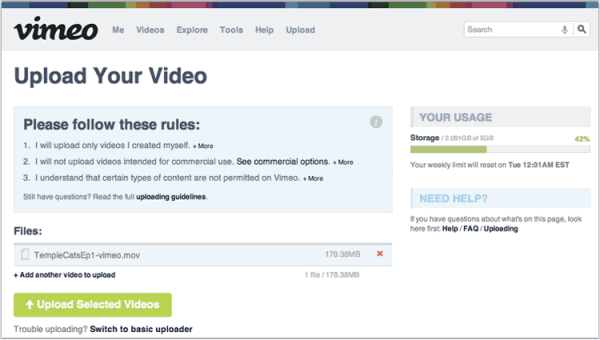
4. Now your video will begin uploading. You must leave this page open until it finishes. Once it is done, enter a title, description, tags, etc. and click Save.
That’s all the instructions to rip and upload DVD to Vimeo for sharing.
b. Upload all kinds of videos to Vimeo for Sharing:
If you not only wanna convert Blu-ray videos, but also intend to convert DVD or HD Videos such as MKV, WMV, MOV, M4V, AVI, FLV movies to Vimeo, the all-in-one tool, Brorsoft’s Video Converter Ultimate (or iMedia Converter for Mac) will be your first and best choice. It is a yet professional all-in-one Blu-ray Ripper, DVD Ripper and HD Video Converter, which comparatively has better output quality, in particular HD videos and intuitive interface. What's more, its deinterlacing function and merging, cropping, trimming, adding subtitles ability are what its many competitive products lack of.


Money Saving Tips: Any Product ! Mail to: support@brorsoft.com to get an EXTRA $5.00 COUPON
Useful Tips
- MKV to YouTube
- DVD to YouTube
- YouTube to iTunes
- VOB to Vimeo
- DVD to FaceBook
- Cut DVD to FaceBook
- Upload DVD to Vimeo
- DVD to Vimeo H.264 MP4
- Blu-ray to Vimeo H.264 MP4
- MKV to iTunes
- AVI to iTunes
- WMV to iTunes
- VOB to iTunes
- MP4 to iTunes
- MPG to iTunes
- FLV to iTunes
- Blu-ray to iTunes
- Best DVD Ripper for iTunes
- Copy DVD to iTunes
- Video_TS to iTunes
- 3D Blu-ray to iTunes
- Remove Blu-ray Regions A, B, C
- Rip Blu-ray to Plex Media Sever
- Convert/Import Blu-ray to iTunes
- Import Blu-ray to iMovie
- Import Blu-ray to Premiere Pro
- Tivo/BD/DVD to iPhone/Galaxy S-Phones
- Digital Copy of Pirates of the Caribbean
- Copy Blu-ray/DVD to USB Flash Drive
- Blu-ray/DVD to TV via Chromecast
- Copy Blu-ray Disc with Original Structures
- Rip Blu-ray with Handbrake
- Watch 3D Blu-ray in Gear VR
- Rip 3D Blu-ray to SBS 3D MP4
- Rip Blu-ray to H.265
- Play Blu-ray with VLC
- Watch 3D Blu-ray on Oculus Rift DK2
- Blu-ray and Xbox One S
- Rip Blu-ray to XBox
- Rip Blu-ray with Forced Subtitles
- Convert Blu-ray ISO to MKV
- Blu-ray and DVD Region Codes
- Streaming BD/DVD to PS4 on Plex
- Rip Blu-ray for Playback on PS4
- Blu-ray to H.265
- DVD to H.265
- Videos to H.265
- Blu-ray to H.265 on Windows 10
- Blu-ray and DVD to H.265 with Handbrake 1.0.0
- Rip Blu-ray to MKV with H264/H265 Video and 5.1 Channels
- Speed up Ripping DVD Movies to H.265/H.264 MP4, MKV, MOV ...
- Speed Up Encodeing Blu-ray Disc to H.265/H.264 MP4
- Speed Up Encoding DVD/Blu-ray/Video with H.264/H.265 Codec
- Speed up Conversion Time with NVIDIA CUDA & AMD APP technology
- Best H.265 Encoder (Windows)
- H.265 - Hardware/Software/Boxes and Console Support
- Copy Blu-ray Main Movie Only
- Backup Blu-ray Whole Structure
- Rip DVD on Windows 10
- Rip DVD on macOS Sierra
iTunes Tips:
Blu-ray Video Guides
H.265 Tips
Copy/Backup Blu-ray
General Solution
Copyright © Brorsoft Studio. All Rights Reserved.





