How to Free Burn Videos AVI, MP4 to DVD with ImgBurn
"Can anyone help me? I'm trying to burn .MP4 and .avi files onto a DVD disk but I'm not exactly sure how. I'm pretty sure they need to be converted, any help people? Thanks."
The question of how to burn a DVD is often answered with a counter-question about the type of data the user intends to burn. In this article, we will talk about how to burn videos AVI, MP4 to DVD with ImgBurn easily. Just read on to learn details.
If you want to play whatever you have on a stand alone DVD player the files needs to be converted to a DVD-VIDEO disc format (VIDEO_TS directory with VOB, BUP, IFO files). Check out DVDFlick, it is free.
Note, that SOME stand alone players can play .avi files on a disc, this is known as a divx disc, but not all and that mp4 file is just plain useless to your player anyways. Check the documentation on your player to see if it does support playing divx (.avi) discs, either way DVDFlick is your best option.
Once you have converted your two files to the proper DVD-Video format, you may then use ImgBurn to burn it to disc. This guide will cover converting a full set of Vob, Ifo and Bup files on your Hard Drive to Single Layer Media. We recommend only Verbatim and Taiyo Yuden Discs.
Firstly make sure your Vob, Ifo and Bup files are in a folder called VIDEO_TS. This makes the whole process slightly simpler.
Open ImgBurn and switch to Build mode. (In the menu at the top, click 'Mode' -> 'Build')
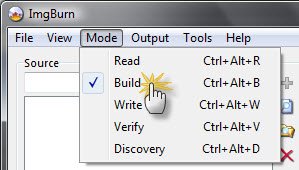
Ensure it's set to output to Device. (In the menu at the top, click 'Output' -> 'Device')
Alternatively, click on the button shown below to switch the 'Output' between 'Image File' and 'Device'. (Please Note: The picture shown below is what you'd see when the 'Output' is already set to 'Device')

Click the 'Browse for a folder...' button in the 'Source' box and navigate to the folder where your files are stored. Select the folder and click on the 'OK' button.
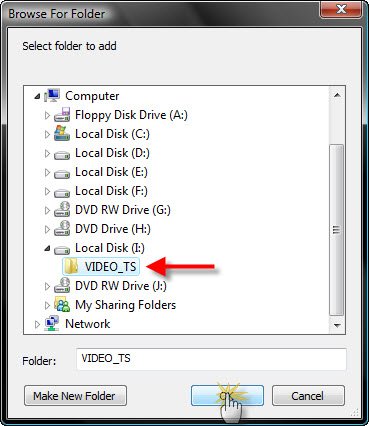
Press the 'Calculate' button to make sure your project will fit on Single Layer media.
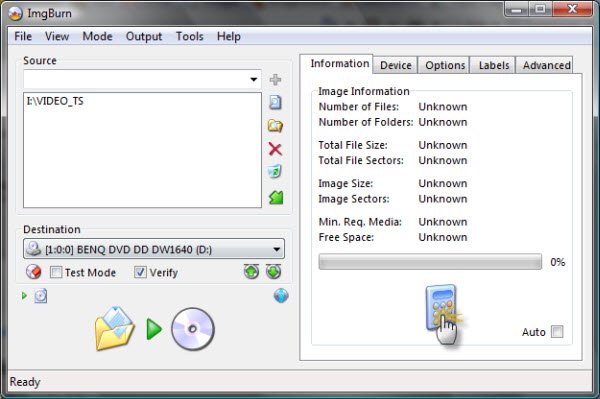
The 'Min. Req. Media' text should match what you're trying to burn onto. As this is the 'single layer' guide, it should read something like 'DVD+-R/RW'.
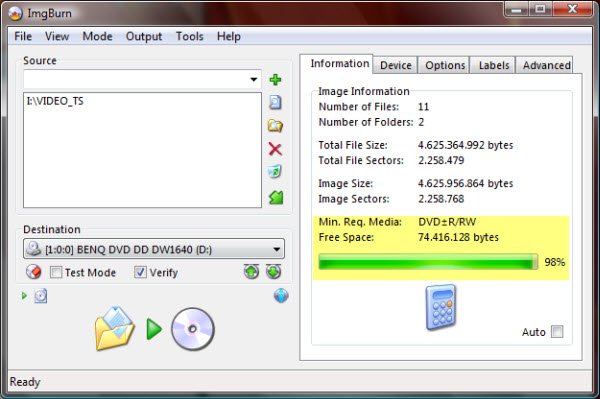
Switch to the 'Device' tab and you'll be able to select your desired 'Write Speed' for the disc.
Whilst here, if you're using DVD+R media, know what you're doing and your drive support it, you can mess around with the booktype settings so that your drive makes the burnt disc look like a DVD-ROM. This can improve the compatibility with certain players.
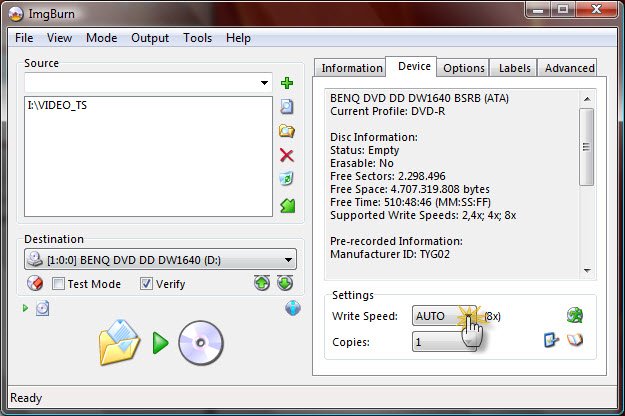
Now go to the 'Options' tab, choose ISO9660+UDF in the 'File System' drop down box.
Then go to the 'Labels' tab and enter the label in both fields (you can click on the icon shown to copy the label from one field to all the others)
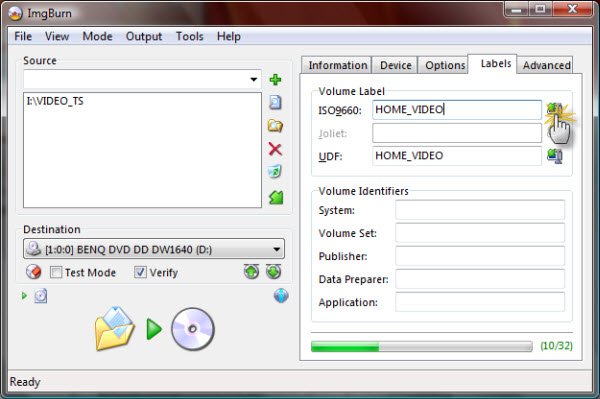
Then when you're all done playing with the settings, press the 'Build' button to get things started.
The Information box will then pop up telling you some details about what's about to get burnt to the disc.
Press 'Ok' and it will start writing the Disc.
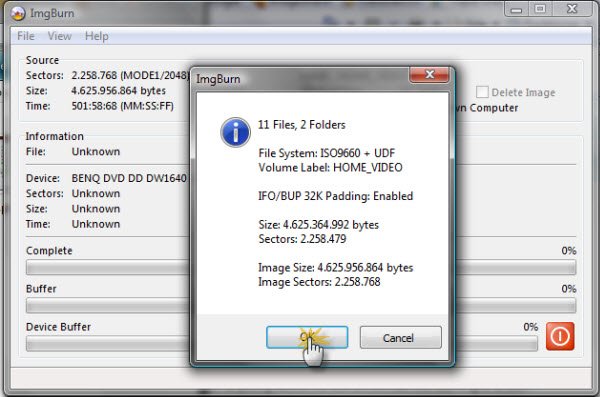
Then sit back and relax whilst your Disc is burning.
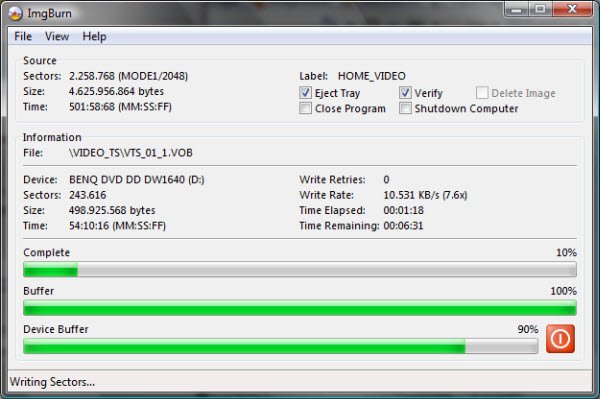
It will be dependent on your drive, media and firmware as to how long the burn and verify will take.
You’re done.
Editor’s Note: As mentioned above, some stand alone players can play .avi files on a disc, this is known as a divx disc. Then, why not try Brorsoft Video Converter Ultimate? It enables you convert any file formats to DivX .avi for playback on DVD Player. Thus, you can play WMV, MOV, MP4 on DVD Player with ease.
Useful Tips
- Best DVD Player Softwares
- Burn AVI/MP4 Videos to DVD
- Alternatives to ConvertXtoDVD
- Play Quicktime MOV in DVD Player
- Play WMV files on DVD Player
- Play AVI files on DVD Player
- Play MP4 on DVD Player
- Can DVD Players Play MKV
- Can DVD Player Play MVI files
- Convert MKV to VOB for DVD Player
- GoPro Videos Playback on DVD Player
- Watch DVD on Samsung TV without DVD Player
- Convert Tivo to VOB/MPEG-2 for DVD Player
- Play 1080P MKV Files with LG BD Player
- Play MKV on Samsung Blu-ray Player
- Blu-ray Player not working with MP4
- Solve Blu-ray Player Won't Play Blu-ray Disc
- Watch DVD on Nextbase NB49 Car DVD Player
- 2018 Best Free DVD Player Software
Copyright © 2009- Brorsoft Studio. All Rights Reserved.






