How Windows Media Player Burn DVD Disc on Windows 10
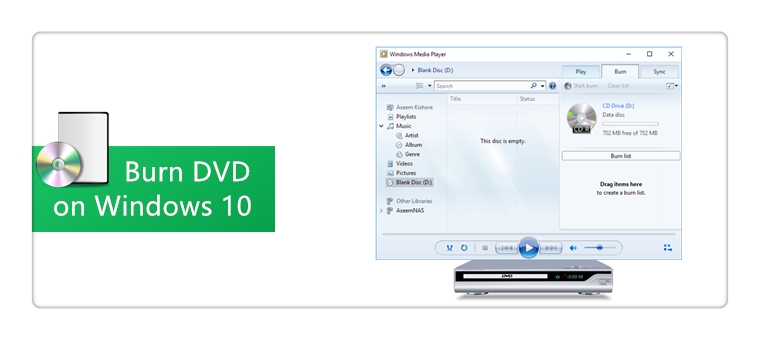
After writing a aticle about how to convert and import MKV files to Windows DVD Maker in Windows XP/Vista/7, many others asked is there a way to convert and import MKV files to Windows DVD Maker on Windows 10.
Generally speaking, Windows DVD Maker isn't supported on Windows 10. To create DVD-Video discs compatible with home-theater components, try using an app. Select the "Start" button and then choose "Store" under the Start menu. In the Store, search for an app with the features you're looking for.
However, on Windows 10, you can make DVD in Windows Media Player. This method is free, but you will not be able to add menus or graphics to customize the DVD disc. Also DVD Making process is a little bit long, wait enough time before DVD making is finished.
Start DVD burning process with Windows Media Player
Note: Throughout this guide is mainly for Windows 10 user, the process of burning discs is mostly the same in all Windows versions, you can also follow this guide for burning DVD on Windows 7 and Windows 8.1. We use screenshots taken mainly in Windows 10. However, when needed, we also include screenshots from Windows 7 and Windows 8.1.
1. Open Windows Media Player
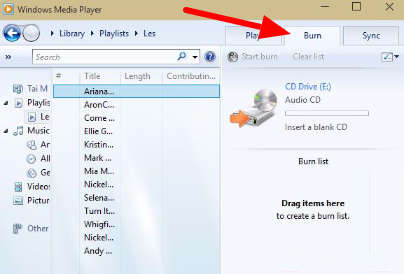
2. In the Windows Media Player Library, tap or click the Burn tab, tap or click the Burn options button, and then tap or click Data CD or DVD.
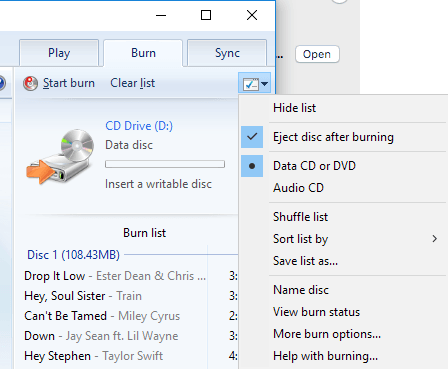
3. Insert a blank disc into your DVD driver.

4. If you see the list from your last selection and want to start a new list, tap or click the Clear list button to remove the previous one.
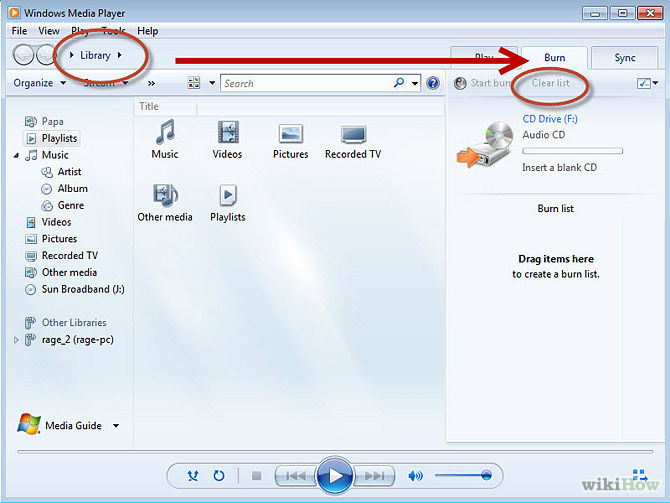
5. Find the items in your Player Library that you want to burn to the disc.
6. Drag items from the details pane (in the middle of the Player Library) to the list pane (on the right side of the Player Library) to create a burn list.
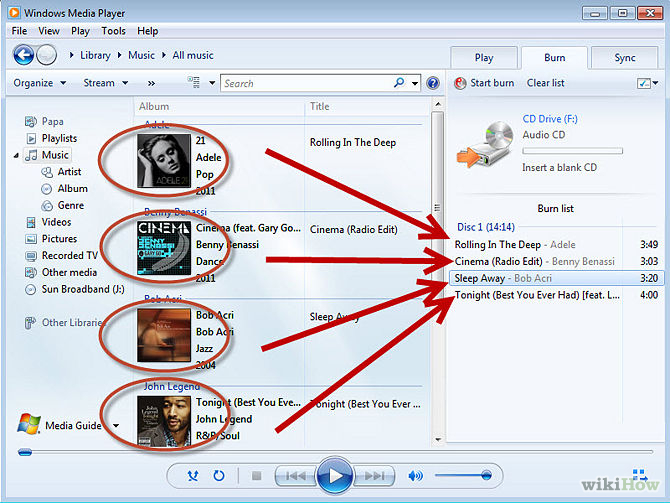
7. If you want to change the order of the items in the burn list, drag the item up or down in the list.
8. If you want to remove an item from the burn list, double-tap or right-click the item, and then tap or click Remove from list.
9. When you’re happy with the list, tap or click Start burn.
Additional Tip
If you are not sure about the supported codec and format of Windows Media Player, please click here and learn more. If the video files you want to create into a DVD is not match Windows Media Player supported file format, convert them to supported format first. Here we give you a simple guide to convert any videos to Windows Media Player compatible format.
Please feel free to download Brorsoft Video Converter Ultimate trail version and follow the simple guide to convert video file to Windows DVD Maker compatible format on Windows 10, the watermark is the only limitation between the trail version and full version.
Read More:
Step 1. Load video(s) to Brorsoft Video Converter Ultimate
Click "Add Files" or "Add From Folder" button to load the video files to Brorsoft Video Converter Ultimate Program.

Tip: You can also click the "Load Disc" button to have movies from Blu-ray and DVD disc uploaded to the Program and rip them to any format as you want.
Step 2. Choose a format Windows Media Player compatible with
Click Format (located below where your source files are displayed) and select the format you want from the drop-down list.
Hit the "Format" box and select "HD Video - > WMV HD(*.wmv)" on the dropdown menu as output format.
Besides, you can also choose AVI, MPG, MPEG as output as you like.

Step 3. Convert video(s) to Windows Media Player
Click the "Convert" button to start converting video files to Windows Media Player friendly videos.
After the conversion, click "Open" button to locate the results videos.
Then you can load (drag&drop) the converted videos to Windows DVD Maker to burn your DVD.
Useful Tips
- Best DVD Player Softwares
- Burn AVI/MP4 Videos to DVD
- Alternatives to ConvertXtoDVD
- Play Quicktime MOV in DVD Player
- Play WMV files on DVD Player
- Play AVI files on DVD Player
- Play MP4 on DVD Player
- Can DVD Players Play MKV
- Can DVD Player Play MVI files
- Convert MKV to VOB for DVD Player
- GoPro Videos Playback on DVD Player
- Watch DVD on Samsung TV without DVD Player
- Convert Tivo to VOB/MPEG-2 for DVD Player
- Play 1080P MKV Files with LG BD Player
- Play MKV on Samsung Blu-ray Player
- Blu-ray Player not working with MP4
- Solve Blu-ray Player Won't Play Blu-ray Disc
- Watch DVD on Nextbase NB49 Car DVD Player
- 2018 Best Free DVD Player Software
- Cast 4K Blu-ray/DVD/Videos to TV
- Play 4K on Apple TV
- Import 4K xavc/xavc-s to Final Cut Pro
- Play 4K Blu-ray on 5K Retina iMac
- 4K Ultra HD Blu-ray
- Best 4K Blu-ray Ripper
- Play 4K UHD Videos/4K Blu-rays on Wins/Mac
- Stream VOB files Via Plex
- Video_TS/ISO to Plex
- Plex MP4 Solution
- ISO to Plex
- AVI to Plex
- BD/DVD to Plex via Chromecast
- DVD to LG TV via Plex
- Blu-ray to NAS for Plex
- Plex Supported and Unsupported Media Formats
- Stream Blu-ray to PS4 via Plex
- Set up Plex Media Server
- Blu-ray to Plex Ripper Review
- Stream BD/DVD to Xbox One via Plex
- Stream Videos to Rolu with Plex
- Install Plex App on ATV 4
- Rip Blu-ray to Plex Media Server
- ISO to MKV for Plex on ATV 4
- Rip DVD to Plex Media Server
- Play Blu-ray on ATV via Plex
- Play DVD on Apple TV via Plex
- Backup BD/DVD to NAS for Plex
- Play BD/DVD on Kodi via Plex
- DVD to Galaxy S8/S8+ Using Plex
- Rip TV Series DVD to Episodes for Plex
- Stream ISO to Roku via Plex
- Blu-ray to MKV Play on Plex
- Video_TS to MKV Play on Plex
- Copy DVD to Synology NAS
- Copy Blu-ray to NAS
- Copy DVD to NAS
- Store Blu-ray movies on Synology NAS
- Store Blu-ray to NAS for Plex Streaming
- Backup DVD to Drobo 5N NAS For Streaming
- Use Jriver Media Center to Manage QNAP NAS Media Files
- Copy DVD/Blu-ray to Unraid Server for watching via Plex
- Play Video_TS on Panasonic TV
- Backup Blu-ray/DVD to NAS for Plex
- Rip/Backup Blu-ray/DVD Videos to NAS
- Backup/Store Blu-ray/DVD to QNAP
- Play Blu-ray/DVD on QNAP NAS with Roku
- Backup Blu-ray/DVD to Seagate
- Backup Blu-ray/DVD to Drobo
- Backup Blu-ray/DVD to Asustor
- NAS vs Cloud
- Access Blu-ray/DVD on Synology with PS4/PS3
- NAS Blu-ray/DVD to MKV Converter
- Mac vs Windows 10
- Play Video_TS on Windows
- Copy Blu-ray in Windows 10
- Windows 10 DVD Ripper
- Use Windows Media Player to Burn DVD on Windows 10
- Copy Blu-ray to Surface Pro 3
- Playing DVD on Asus Zenbook 3
- Play Blu-ray on Dell Venue 11 Pro
- Copy Blu-ray to Surface Book
- Watch DVD on Dell Venue Pro 11
- Rip DVD to Microsoft Surface Book
- Playing DVD on Asus Zenbook 3
- Rip DVD to HP Spectre X360 13 (2017)
- Watch DVD movies on Lenovo Yoga 910
4K Playback Tips:
Plex Media Server Tips:
NAS Drive Tips:
Windows 10 Related:
Copyright © 2009- Brorsoft Studio. All Rights Reserved.





