How to Convert AVI files for Editing in Windows Movie Maker
Windows Movie Maker (formerly known as Windows Live Movie Maker, codenamed Sundance) is a freeware video editing software by Microsoft. Although WMM claims that it support AVI, sometimes you will find it a frustrating thing to import AVI video files to Windows Movie Maker for editing or making movies. And you may encounter similar problems listed below:
"I'm experiencing problems when trying to load AVI files into Movie Maker. When I attempt to import the file, it causes Movie Maker to crash. The whole "movie maker has stopped working" message pops up and forces me to close it. This problem does not occur when I import MP4 files, pictures or music. There is no error code whatsoever."
"I am trying to make a movie using Windows Vista (64 bit) Windows Movie Maker. I have a .avi video file that I wish to import (frame 640 by 480, 352 kbps bitrate, 30 frames/second, 60.3 megabytes). The file plays normally (audio and video) in Windows Media Player. However, when I import the file to Movie Maker, only the audio portion of the file comes through."
These are the common problems encountered by many Windows Movie Maker users. These are because the codec in AVI file can't be recognized by Windows Movie Maker. Well, what codecs should we use? Where do we download a usable AVI codec for Windows Movie Maker? Download a codec pack but it's messing up your Windows Movie Maker? For these problems, many people feel very helpless.
In fact, we don't have to understand these complicated codecs and download them for video editing in WMM. Brorsoft Video Converter Ultimate is able to resolve your trouble effortlessly - quickly and easily converting AVI to Windows Movie Maker fully-compatible WMV format. With it, you can open any video files in Windows Movie Maker at will. If you are facing problems when editing videos with Windows Movie Maker, just download it and follow the steps below to convert and import AVI to Windows Movie Maker so you can make engaging movies with AVI, MP4, WMV, MOV and other video files.
How to Convert AVI to Windows Movie Maker
Step 1. Add AVI video files
First download and install Brorsoft Video Converter. When complete, start Brorsoft Video Converter from Start menu or Windows desktop. And then drag AVI files and drop them to the software.

Step 2. Set WMV as the output format
Click the Format and select HD Video -->WMV HD(*.wmv) on the dropdown menu as output format. Of course, WMV from Common Video is also available. If you want to make changes to the video settings like resolution, bit rate and other settings, click the Settings button at bottom.
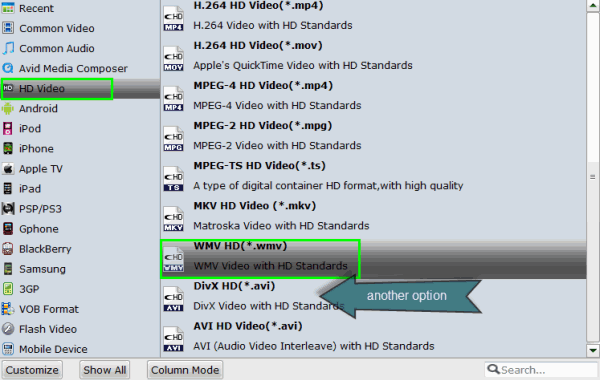
Step 3. Convert AVI to Windows Movie Maker compatible WMV format
When everything is ready, click the Convert button and all the imported AVI video files will be converted to WMV format by this AVI to Windows Movie Maker Video Converter.
Tips: To edit AVI video before converting, click the Edit button in the primary window. Brorsoft Video Converter Ultimate includes all regular video editing tools like Rotate, Trim, Crop, Effect, Watermark and Subtitle.
Step 4. Import AVI to Windows Movie Maker
Depending on your version of Windows Movie Maker or Windows Live Movie Maker, the buttons are slightly different:
Import AVI video to Windows Movie Maker: When the conversion complete, open Windows Movie Maker and click Import or Import Video on the left to import your video to the movie collection and drag and drop to the timeline for editing.
Import AVI video to Windows Live Movie Maker: Start Windows Live Movie Maker and go to Home tab in the ribbon menu and click Add video in the Add panel to locate the converted MP4 video.
Related Guides:
How to Add Subtitles to AVI videos
How to Play AVI files on OS X Yosemite
How to Convert and Import AVI files to iTunes on Mac
Copyright © 2009- Brorsoft Studio. All Rights Reserved.






