How to import AVI files to Sony Vegas successfully
AVI is listed as one of the supported formats by Sony Vegas Pro. But the problem with AVI is, when you plan to edit the AVI file with Sony Vegas 13 or Vegas 12, you may be able to do this, but may be unable to. So what's the matter? Well, the problem is mainly due to that Windows didn't come with the codecs that were used for those particular .AVI files(AVI is just a wrapper for a large variety of codecs.)... That's why Sony Vegas Pro won't open AVI. If you're unable to locate your AVI files to Sony Vegas, you could adjust AVI to Sony Vegas compatible formats.
To get the work done, you simply need an AVI video converter to convert AVI to Sony Vegas-friendly format. Here is a step-by-step guide to covnert and import AVI videos to Vegas Pro with Brorsoft Video Converter Ultimate. By running it, there's no need to set the codec by yourself: the program has three optimized presets for Sony Vegas. Just download it to finish the AVI to Sony Vegas task.
The program supports creating high quality MPEG-2 (MPG) and WMV video for your Sony Vegas Pro, no matter what's the format of your source video files. It can convert almost any video to WMV and MPEG-2 so you can import your video to Sony Vegas 13/12/11/10 for editing. Plus, it comes with all regular video editing tools like Trim, Crop, Effect, Subtitle, Watermark.
How to convert AVI files for editing in Sony Vegas
Step 1. Add AVI video files
Run the best AVI to Sony Vegas Converter, and click the "Add" button to load .avi videos. If you want to merge multiple clips just need to check the "Merge into one" box.

Step 2. Set Sony Vegas supported format
Click "Format" bar to determine output format. Follow "Adobe Premiere/Sony Vegas" and select "MPEG-2(*.mpg)" as the output format. Besides, you can also choose WMV (VC-1) (*.wmv) if you want to get a relatively smaller output file.
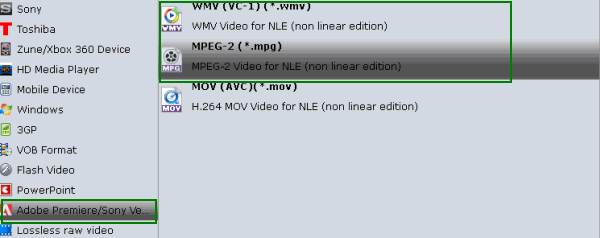
Tip: You can click "Settings" button to adjust output parameters, including the Bitrate of Video and Audio, the Codec of Video and Audio, Video Size, Sample Rate, Frame Rate, Audio Channels, etc.
Step 3. Start AVI to Sony Vegas conversion
Finally, simply click the "Convert" button to finish the AVI to Sony Vegas format conversion.
Once the conversion completes, you can click "Open" button to get the output files effortlessly. Now you have got it right, just to import and edit AVI files within Sony Vegas Pro 9/10/11/12/13 at ease.
Related Guides:
How to Add Subtitles to AVI videos
How to Convert and Import AVI files to iTunes on Mac
How to Import AVI files to Windows Movie Maker
Copyright © 2009- Brorsoft Studio. All Rights Reserved.






