How to Convert and Import FLV to Final Cut Pro for Editing

FLV is a quite hot file format for delivering video files online and numerous video sharing sites including YouTube use it. If you have downloaded some vivid FLV files from YouTube, there are big possibility you need to import FLV to Final Cut Pro for editing and re-composition before sharing with others. While when you're trying to load those FLV videos to Final Cut Pro, you may come across this problem: you file is recognized as an unsupported compression type. If you are stuck in such trouble, just read on and you'll learn some useful tips and tricks to fix the annoying issue.
In fact, despite the fact that flash video (FLV) is the most generally compatible format for sharing video on the Internet, Final Cut Pro(Even FCP X) does not support importing FLV files directly. In a case like this, an easy way to get around this limitation is to convert the FLV to Final Cut Pro fully-compatible formats, such as Apple ProRes Codec. After that, you're able to edit FLV in Final Cut Pro 6/7/X successfully.
To make sure the best output video quality for successfully import FLV video files to Final Cut Pro to edit, here we recommend you this Brorsoft iMedia Converter for Mac. With it, you can rewrap FLV files to ProRes .mov for FCP with fast encoding speed. Moreover, the Mac video conversion tool can help you convert FLV as well as AVI, MKV, MTS, VOB, MPG, etc on Mac and export the professional encoders, namely AIC, DNxHD, MPEG-2 for importing to iMovie, Avid, Premiere Pro etc. flawlessly. Now download it and follow the tutorial below to convert FLV for editing in Final Cut Pro on Mac OS X.
How to Convert FLV and Import FLV to Final Cut Pro
Step 1. Add FLV files
After the installation of this software, click Add button or drag & drop the FLV files you want to convert to the program. All added files will be displayed on the left item bar. On the Play window, you can preview the movies and take snapshots as you like.
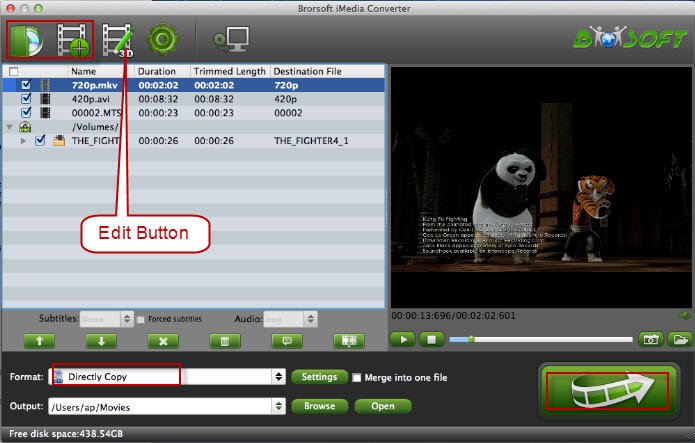
Step 2: Select output format
Clicking "Format" bar and choose Apple ProRes 422 (*.mov) as output format from the "Final Cut Pro" category. The output videos will work with FCP X flawlessly.
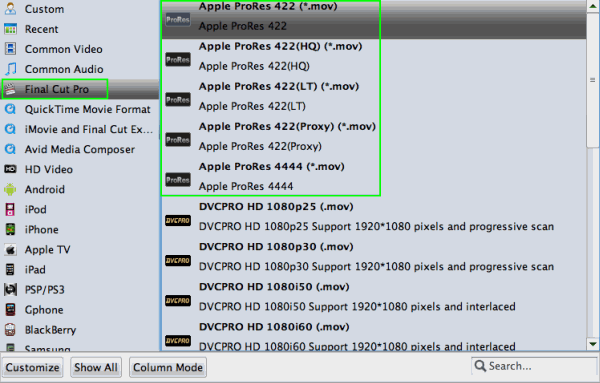
Tip: Click "Settings" to fix the frame rate, bitrate, video size, etc to your needs. If you want to edit in Final Cut without having to render the clips while editing, all the frame sizes must be the same as the sequence settings. You can save a lot of render time by making all the clips the same size with this Mac FLV to FCP converter.
Step 3: Start to convert FLV to Final Cut Pro
When the settings of output format are done, click "Convert" button to start converting FLV to FCP friendly videos.
After the conversion completed, you will find the converted Final Cut Pro files in your destination folder. Launch Final Cut Pro on your Mac and simply drag the converted videos to it, then you can edit the converted FLV videos with your Final Cut Pro.
Related Guides:
DVD to iMovie 11
DVD to Sony Vegas
DVD to Final Cut Pro
DVD to Adobe Premiere
Useful Tips
- Convert FLV to MOV on Mac
- Add FLV to iTunes
- 3 Ways to Play FLV on Mac
- Insert FLV to PowerPoint
- Import FLV to Final Cut Pro
- Edit iPhone 8/X 4K Videos in Pinnacle Studio
- Convert WMV to iTunes
- Convert WMV to iMovie
- Convert WMV to FCP
- Convert WMV to DVD Player
- play wmv2 in quictime
- BDMV to iMovie
- DVD to iMovie
- MP4 to iMovie
- MOV to iMovie
- iMovie Support Video Formats
- MPEG to iMovie
- WMV to iMovie
- VOB to iMovie
- MKV to iMovie
- Zoom Q2n Videos to FCPX/iMovie
- Final Cut Pro 7 Tutorial
- MOV to Final Cut Pro
- BDMV to Final Cut Pro
- MP4 to Final Cut Pro
- WMV to Final Cut Pro
- Import/Rip Blu-ray to Final Cut Pro
- MKV to Final Cut Pro
- ISO to Final Cut Pro
- VOB to Final Cut Pro
- MPG to Final Cut Pro
- FLV to Final Cut Pro
- Video_TS to Final Cut Pro
- MTS to Final Cut Pro
- 4K XAVC to Final Cut Pro
- Edit Videos/Blu-ray/DVD in FCPX 10.4
- DVD to Camtasia Studio
- Video_TS/ISO to Camtasia Studio
- MP4 to Camtasia Studio
- MOV to Camtasia Studio
FCP Related Guides
iMovie Guides:
FCP Guides:
Camtasia Studio Tips:
Copyright © Brorsoft Studio. All Rights Reserved.





