Google Chromecast Ultra | Casting 4K Blu-ray DVD and Videos to Your TV

The Chromecast Ultra is an easy and logical upgrade over the standard Chromecast, adding the ability to cast in 4K Ultra HD with luscious HDR (high dynamic range) if you've got one of the latest and greatest TVs. You can use your iPhone, iPad, Android device, or laptop to stream thousands of Cast-enabled apps. And in this article we talk about how to cast the 4K Blu-ray DVD and videos to your TV with Chromecast Ultra.
From the offical Supported Media for Google Cast, we know Chromecast Ultra supported media list below:
Video codecs
• HEVC / H.265 Main and Main10 Profiles up to level 5.1 (2160p/60fps)
• VP9 Profile 0 and Profile 2 up to level 5.1 (2160p/60fps)
Audio codecs
• HE-AAC
• LC-AAC
• MP3
• Vorbis
• WAV (LPCM)
• FLAC
• Opus
For casting the 4K Blu-ray DVD and videos to your TV with Chromecast Ultra, we just need to make the 4K Blu-ray DVD and videos in HEVC / H.265 videos. In comparison to AVC / H.264, HEVC / H.265 offers about double the data compression ratio at the same level of video quality, or substantially improved video quality at the same bit rate. Therefore, nothing better than ripping (4K) Blu-ray and DVD, or converting (4K) videos to HEVC / H.265 for casting to your TV.
For ripping Blu-ray and DVD, or converting videos to HEVC / H.265, Brorsoft Video Converter Ultimate (for Windows) / iMedia Converter (for Mac) should take into your consideration. It is an professional program which can handle all the Blu-ray, DVD and videos, rip or convert them to HEVC / H.265 without quality loss. Thinks to NVIDIA CUDA technology, the program accelerate speed when decoding/encoding the DVD / Blu-ray / Videos with H.264 / H.265 Codec in 5-6X faster than ever.
The trail-before-purchase version availabel for you, the watermark is the only limitation between the trial version and full version. Here in this article, Windows version screenshots were taken as example, the Mac version shares the same steps, just keep in mind you have download the right version, Windows platform .exe files cannot be installed on macOS – and vice versa.
Rip Blu-ray / DVD or Convert Videos to HEVC / H.265 for Casting to TV
Step 1. Add source files (Blu-ray/DVD/videos)
Load Discs: Insert the Blu-ray disc to the Blu-ray Disc drive or DVD to the DVD-ROM and click the Load Disc button to have movies uploaded to the Program. You can also import ISO files, IFO files or Blu-ray/DVD folder for conversion.
Add Videos: Click Add Files or Add From Folder button to load video or audio files.

Tip:
1. Before loading Blu-ray content, a BD drive is needed
2. Computer should networked so that the Program can access key for cracking the copy-protections of Blu-ray or DVD disc.
Step 2. Set output format
Click on Format bar, select “Common Video” from the format list and in submenu you can find “H.265 Video(*.mp4)”. Then hit on the small folder icon to specify an output folder.

Tip:
1. If you wanna some advanced settings, you can click “Settings” icon to adjust the video, audio parameters bitare, frame rate, sample rate, audio channel, etc. Plus, you can click “Edit” button to do some editing work cropping, trimming, settings effect, adding subtitles.
2. If you want to keep the Origianl 4K resolution of your 4K Blu-ray, please select the "original" drop-down option from "Size(pix)" catalogy. In this way the output Blu-ray movie will reserve the 4K resolution.
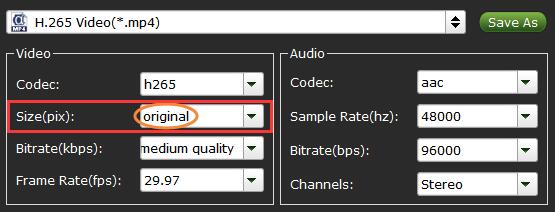
Step 3. Start converting Blu-ray /DVD / videos to HEVC / H.265 for casting to TV
Click the “Convert” icon, the Blu-ray /DVD / videos to HEVC / H.265 conversion will start immediately.
You can follow the converting process in the “Conversion” interface.
When the conversion finished, you can get the HEVC / H.265 output files via clicking on “Open” button effortlessly.
Chromecasting converted Blu-ray / DVD / videos to TV
Step 1. Install Chrome browser and Chromecast extension
Make sure that you have the latest version of Chrome. You can check by clicking Settings > About Google Chrome to update your chrome.
Step 2: Connect Chromecast with TV
Plug in Chromecast in the HDMI input on your TV, and then plug the USB cord on the other end of the Chromecast to power it.
Step 3.Connect WiFi
Make sure that your computer and TV are connected in the same network. You should be connected to 2.4 GHz Wi-Fi 802.11 b/g/n Wi-Fi network.
If your Chromecast can't be connected to the Wi-Fi network, please check the Chromecast router compatibility here.
Step 4.Install Google cast extension
Please download Google cast extension here. After installation, there will be a Cast tab on the Chrome browser. You can click the option button to set video quality as Extreme or High for your HD TV.
Step 5. Play converted Blu-ray /DVD movies
Drag your converted HEVC / H.265 output files to chrome browser, or press Ctr + O to browse and import your HEVC / H.265 output files.
And then HEVC / H.265 output files will be played in Chrome's built-in video viewer.
Then click the Cast current tab on your browser to stream media files to Chromecast Ultra and then play it on TV.
Also, you can choose Cast entire screen to share your desktop screen instead of a Chrome tab to TV.
Or use your iPhone, iPad, Android device, or laptop to stream HEVC / H.265 videos with Cast-enabled apps.
Tips & Tricks
- Cast 4K Blu-ray/DVD/Videos to TV
- Play 4K on Apple TV
- Import 4K xavc/xavc-s to Final Cut Pro
- Play 4K Blu-ray on 5K Retina iMac
- 4K Ultra HD Blu-ray
- Best 4K Blu-ray Ripper
- Watch 4K Blu-ray on Apple TV 4K
- Play 4K Files on WD TV Media Player
- Play 4K Blu-ray on Sony 4K OLED TV
- Play 4K Blu-ray & 4K Video on iMac Pro
- Play 4K Blu-ray on Philips TV
- Install Plex App on ATV 4
- Watch DVD on Apple TV
- Play Video_TS via Apple TV
- Watch Blu-ray on Apple TV
- Enable Apple TV Play VOB Files
- Play ISO files on Apple TV
- Rip Blu-ray to XiaoMi Mi Box for Android TV
- Stream DVD to XiaoMi Mi Box
- Watch 4K Blu-ray on Apple TV 4K
- Play AVI on LG Smart TV
- Play Video_TS on Sony TV
- Watch DVD on Samsung TV without DVD Player
- Convert ISO to LG TV
- Play DVD on Amazon Fire TV
- Play ISO files on Sony Bravia TV
- Rip Blu-ray DVD for TV via USB
- Play Video_TS/ISO on Panasonic TV
- Watch Blu-ray on Sony TV via DLNA USB
- Watch Blu-ray on NVIDIA Shield TV 2017
- Play Blu-ray on Amazon Fire TV
- Watch DVD on Nvidia Shield TV 2017
- Play ISO on Sony TV
- Rip 2D 3D Blu-ray for 3D TV
- Blu-ray to Samsung tv with H.265 Codec
- DVD to LG TV via Seagate Wireless Plus Plex
- Play BD/DVD on Samsung UHD TV
- Stream Blu-ray/DVD to TV with Chromecast
- Play Blu-ray on Android TV with Kodi
- Stream Blu-ray/DVD to Android TV
- Cast 4k Blu-ray/DVD to TV with Chromecast
- DVD to USB Stick for Samsung TV
- Watch DVD on Sony Bravia TV without DVD Player
- Play Video_TS/ISO on Sony Bravia TVs Thru USB Port
Apple TV Tips:
TV Solutions
Copyright © Brorsoft Studio. All Rights Reserved.




