Rip Protected DVD with Handbrake on Mac
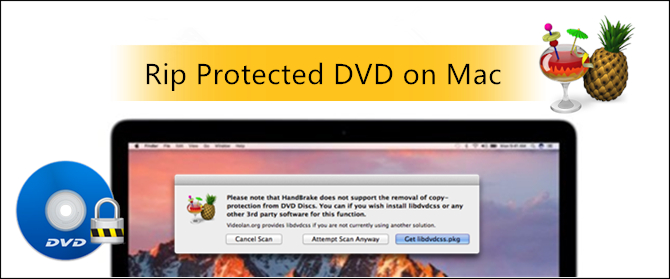
HandBrake is a free cross platform, open source program which comes with plenty of features for beginners and intermediate users alike. It can convert a DVD into formats such as MP4, MKV that can be played on your PC, Mac, Television, iPhone, or Android phone.
As a free DVD ripper and video converter, Handbrake has some limitations, for instance, it's a pain to rip protected DVD movies. So in this article we are going to rip protected DVD with Handbrake on mac for playing the movies wherever and however you want. All you need to do is get download liddvdcss and Handbrake on your Mac and follow a few steps.
Step 1. Download Handbrake and Libdvdcss on Mac
To rip a DVD with HandBrake, you need to download the free software. HandBrake doesn’t include the software needed to decrypt commercial DVDs, so you also need to install libdvdcss, an open-source library that can circumvent the Content Scramble System (CSS) used on DVDs.
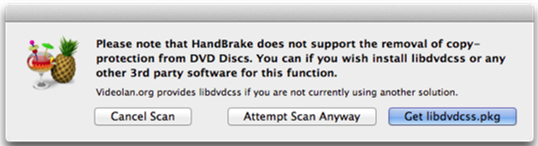
The first time you launch HandBrake and attempt to scan a DVD, the software will inform you that you need additional decrypting software and will offer to send you to a page where you can download the libdvdcss installer (currently version 1.2.12, although you can always find the latest version here). Run that installer, and it will put libdvdcss where it belongs on your drive.
Step 2: Insert protected DVD and pick what to rip
Now insert your protected DVD into your Mac’s DVD drive and launch HandBrake. By default, the app opens a dialog box and ask you to select the DVD mounted on your Mac. Choose your DVD and click Open, and HandBrake then scans the DVD for the titles it contains.
Once the scan is complete, HandBrake chooses what it thinks is the main title, but you can click the pop-up menu next to Title and choose the item you want to encode. Generally speaking, the title with the longest duration is the DVD’s main feature.
If you still unable to handle with the protected DVD with Handbrake, you can follow the steps below(the libdvdcss may be installed in the wrong folder):
| 1. Close Handbrake, and open a new Finder window. 2. Type cmd+shift+G, and paste in this path: /Library/SystemMigration/History 3. Inside this folder should be a folder named "Migration-[random letters and numbers]." Open that folder and you'll find "QuarantineRoot." Open that folder, and you should see yourlibdvdcss.2.dylib file. 4. Open a second Finder window. 5. Type cmd+shift+G, and paste in this path: /usr/local/lib (If you get an error saying this folder doesn't exist, go to /usr/local instead, create a new folder called "lib"m and open it. 6. Drag and drop the libdvdcss.2.dylib file from the first window into the /usr/local/lib folder. You should be prompted for your admin password. Type that in and wait for the copy to finish. Make sure to restart Handbrake after doing this, since the app will scan for the libdvdcss file, and once it's detected, you won't have to move it or deal with it again. Then you can go ahead and follow the above instructions as normal and rip away! |
Step 3: Choose a output folder and a preset
Choose where to store the ripped files. Then choose the preset for your output videos on the right preset list. As you can see, there are some presets for you to choose. Generally speaking, "Normal" and "High Profile" are good for saving videos for watching on your computer or TV. "Universal" is better for outputting videos for watching on mobile devices. For iPhone, iPad, iPod, you can choose the corresponding one to get the most optimized videos for playback.
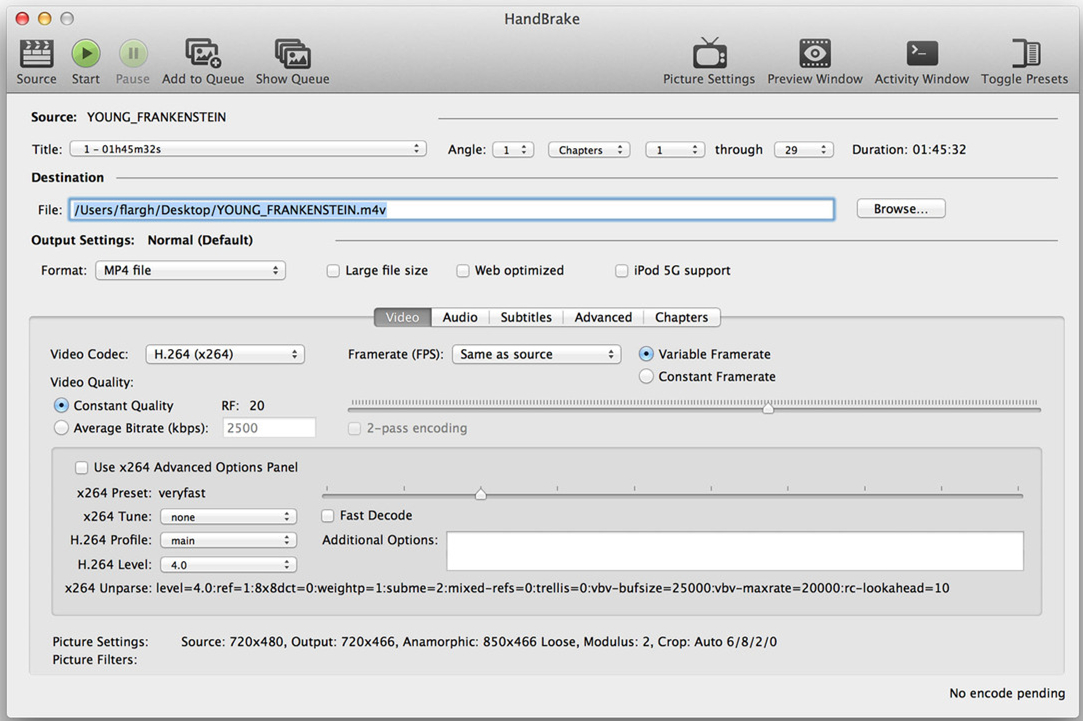
Tip: If you like, you can also adjust the output parameters of picture, video filters, video, audio, subtitles, chapters, etc. to make the output videos more personalized and suitable.
Step 4: Start DVD ripping process
If you are ripping more than one title, click Add to Queue; otherwise hit Start to begin the DVD ripping process. This might take some time depending on your computer’s hardware and the length of the movie file.
| Notes: Although Handbrake provides users a handy DVD converting experience, it is still far from perfect in terms of the supported DVD types(only CSS encryption is supported), output formats, scanning and ripping speed… | |
So far I've tried to save you money by suggesting open source software to do your DVD decrypting and ripping. If you're not comfortable using open source software, there is paid commercial software that you can use instead: |
|
| Brorsoft DVD Ripper for Mac | Brorsoft Blu-ray Ripper for Mac |
| Price: |
Price: |
Copy protection and encryption on commercially produced DVDs Red the review: Top Commercial and Open Source DVD Ripper Of 2016 With Brorsoft DVD Ripper, you can rip and copy any DVD (purchased for year or latest for week) into any digital format you want, such as H.264, MKV, QuickTime, MOV, H.265(HEVC) Copy movie only or original structures from DVD disc Rip and Copy DVD movies to iPad Pro , iPhone SE or iTunes for Playback , Rip and Upload DVD Films to Cloud Storage, Dropbox for streaming and watching on the go. Rip DVD Films for Viewing on Oculus Rift DK2 with 3d effects. Play DVDs on Samsung TV without DVD Player Even you can use it as best Handbrake Alternatives to backup, rip, and copy your DVD. |
Copy protection and encryption on commercially produced DVDs and Blu-ray Discs Red the reviews: Top 5 Blu-ray Ripping Programs With Brorsoft Blu-ray Ripper, you can even Copy and Backup Blu-ray Movies on macOS Sierra. Rip and Convert Blu-ray to H.264, MP4, MKV (Top 5 Blu-ray to MKV Converter for Mac Review), AVI, etc. Copy movie only or original structures from Blu-ray disc Rip/Transfer Blu-ray to iPad Pro, iPad Mini 4/iPad Mini 3, Playback with PS4/PS3. Rip 3D Blu-ray for Viewing in ZEISS VR ONE, Google Cardboard, Oculus Rift DK2, Freefly VR, Archos VR Glasses,ect. Store Blu-ray Digitally on Synology NAS Drive for Streaming, to Dropbox for Viewing Anywhere. Import Blu-ray footage to Sony Vegas Pro, FCP, iMovie, etc for further editing. |
Additional Tips:
If you wanna a powerful all-in-one tool to convert videos, Blu-ray movies and DVDs to your computer or portable devices at the same saving time and effort, the all-in-one iMedia Converter for Mac is the alternative for you.


Money Saving Tips: Mail to: support@brorsoft.com to get an EXTRA $5.00 COUPON
Of course, you need to show which product you want to buy, action now!
Tips & Tricks
- Rip Blu-ray with Handbrake
- Rip DVD with Handbrake Alternative
- Rip Protected DVD with Handbrake Mac
- VLC 2.0 Rip Encrypted DVD with Handbrake
- DVD to iTunes via Handbrake Alternative
- Fix Handbrake cannot Rip Disney DVD
- Convert Video_TS/VOB to MP4 with Handbrake
- Encode Blu-ray/DVD to H.265 with Handbrake
- Rip Hollywood Blu-ray/DVD with Handbrake
- Encode H.265 with Handbrake
- Handbrake New Features and Alternatives
- Handbrake input and Output Format
- 7 Things Handbrake Do
- Rip DVD Free with Handbrake
- Free Mac DVD Ripper
- Handbrake Alternative
- Free to Check Correct DVD Title
- Best Ripit Alternatives
- Best DVD Decrypter Alternative
- Tip 5 Alternative to MactheRipper
- Format Factory Features/Instructions/Alternative
- Top 10 Ogmrip Alternatives
- Alternative to MakeMKV for Rip BD/DVD
- Alternative to Magic DVD Ripper
- Handbrake New Features and Alternatives
- Best Vidcoder Alternative
- Rip DVD with Best Handbrake Alternative
- Get MakeMKV Alternative
- Rip DVD with DVDfab Alternative Mavericks
- DVD to iTunes 12 Handbrake Alternative
- DVD43 Alternative to Rip DVD
- Handbrake Alternative
- MacTheRipper Yosemite Alternative
- FreeMake Video Converter Alternative Mac
- Best AnyDVD Alternatives for Handling Commercial DVD
- Get Format Factory Alternative for Mac
- MediaCoder Alternative for Mac
- Rip DVD to Plex Media Sever
- Play ISO files on Mac
- Play MKV on DVD Player
- Convert ISO to LG TV
- Play Video_TS on Windows
- Remove DVD Region Code
- Convert ISO to Chromebook
- Stream DVD to Chromecast from PC
- Rip DVD to Android Tablet Phone
- Stream VOB files via Plex
- Unlock DVD Region Code for PS3/PS4
- Using MPEG Streamclip to Rip DVD
- Import DVD to Final Cut Pro
- Top 5 Alternative for MacTheRipper
- Alternative to DVD43 to Rip DVD to USB
- DVD VRO to anyother formats Video
- Tivo/BD/DVD to iPhone/Galaxy S-Phones
- Import DVD to Edius
- Copy DVD to USB Flash Drive
- Rip DVD with Right Aspect ratio
- Convert Video_TS to MP4
- Play VOB on PS4
- Windows 10 DVD Ripper
- Copy DVD to Synology NAS
- Rip DVD with Subtitles
- Convert DVD to H.265
- Digital Copy of Pirates of the Caribbean
- Open DVD on Realtimes and RealPlayer
- Import DVD to Lightworks Pro
- Copy DVD to PS4/PS3 without Regions
- Video_TS to MKV Play on Plex
- GoPro Hero 5 Videos on DVD Player
- How to Upload DVD to Vimeo in H.264 video
- Import DVD to After Effects CC
- Import DVD to Camtasia Studio Editing
Alternatives:
DVD Related Guides:
Copyright © Brorsoft Studio. All Rights Reserved.


