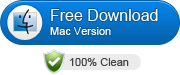How to Rip DVD to iTunes via Handbrake and Handbrake Alternative
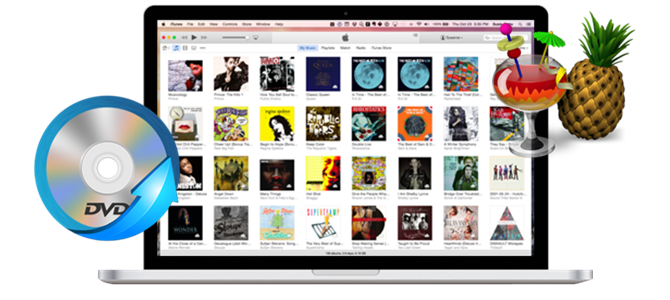
Looking to liberate the movies in your DVD collection from the confines of their plastic-and-metal prison so you can enjoy them on your iPhone, iPod, iPad, and Apple TV? Well look no further—all you need to do is get some free software and follow a few steps.
I am wanting to use handbrake to convert and upload a dvd movie I own to iTunes 12 so I can sync it with my iPad. I have been told that handbrake will do this. I have tried several DVDs but when I try to convert it, I see many different files, and can't figure out which one would be the full length movie. When I choose any of these to convert, I get the Ooop window. Here is what it says: HandBrake could not find VLC or your VLC is incompatible (Note: 32 bit vlc is not compatible with 64 bit HandBrake and vice-versa).Please download and install VLC media player if you wish to read encrypted DVDs. -from Apple Communities |
(Note that this guide is only for ripping DVDs for personal use, if you own a DVD, you should be able to override its copy protection to make a backup copy or to convert its content for viewing on other devices. If you don’t own it, don’t do it. If you do own it, think before you rip.)
Rip DVD to iTunes via Handbrake
Step one: Lunch Handbrake and install libdvdcss.
The first time you launch HandBrake and attempt to scan a DVD, the software will inform you that you need additional decrypting software and will offer to send you to a page where you can download the libdvdcss installer (although you can always find the latest version here), an open-source library that can circumvent the Content Scramble System (CSS) used on DVDs. (You should, of course, only rip DVDs that you’ve purchased.)
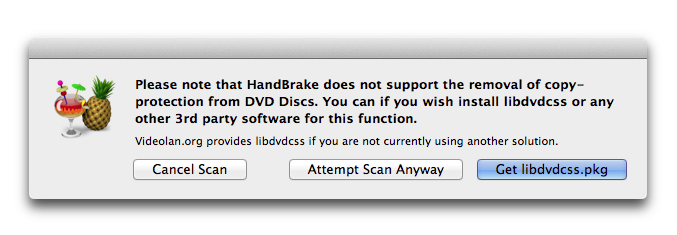
| Alternatively—and especially if you encounter problems getting HandBrake to work with your DVDs—you can use a separate app to decrypt your DVDs, leaving you with a Video_TS folder containing unencrypted files that HandBrake can then deal with easily. In Fact, Brorsoft DVD Ripper (Windows & Mac) has ability to crack DVD anti-copying system AACS and other similar built-in protections automatically, why not jump to this easier method with Brorsoft DVD Ripper, as a perfessional DVD ripper, it not only can rip the DVD into digital format for importing to iTunes and watching with other protable devices, but also full copy the original structures of DVD and only copy the main title. |
Step two: Insert a DVD and pick what to rip
When you inset the DVD into your computer's DVD drive and lunched the software, by defealt, Handbrake opens a dialog box and ask you to select the DVD mounted on your computer (you can turn off auto-prompting in the General pane of HandBrake’s preferences if you prefer). Choose your DVD and click Open, and HandBrake then scans the DVD for the titles it contains. Once the scan is complete, HandBrake chooses what it thinks is the main title, but you can click the pop-up menu next to Title and choose the item you want to encode. Generally speaking, the title with the longest duration is the DVD’s main feature.
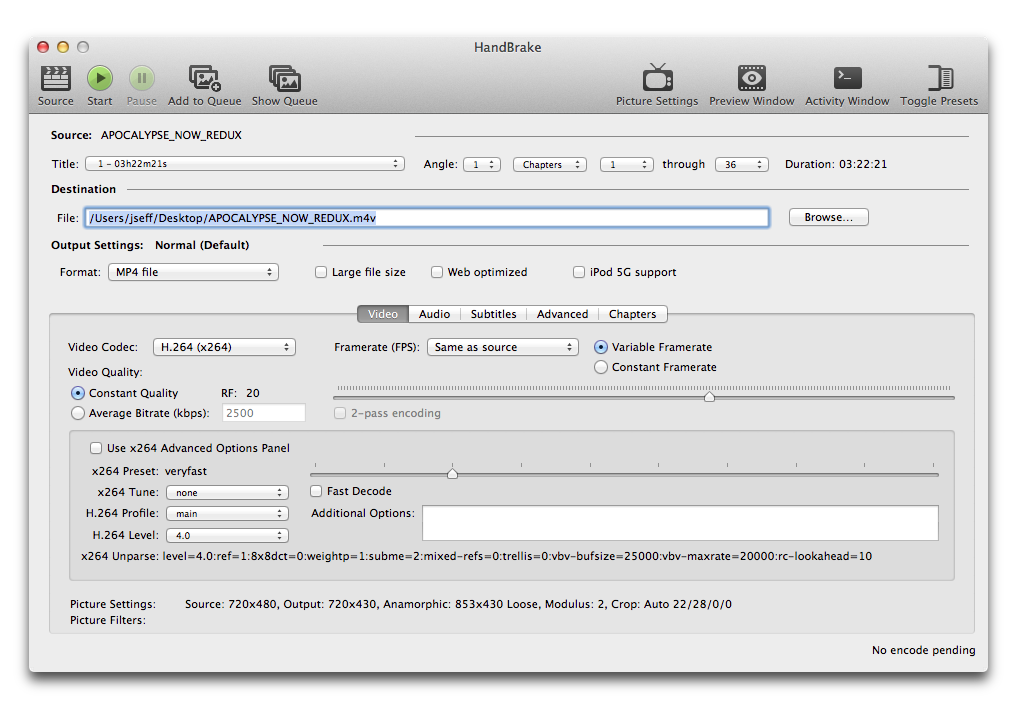
For Mac users, if you encounter problems such as HandBrake quitting or crashing when it scans your DVD, or a DVD with 99 titles of almost the same length, you’ve run into copy-protection scheme meant to thwart ripping. In that case, launch Apple’s DVD Player application, and navigate through the warnings, ads, and previews until you’re playing the main feature. Then choose Go > Title from the menu bar, and find the title with a chek mark next to it. In HandBrake choose File > Open Source (Title Specific), select your DVD, and enter that title number in the box and click Open Title. As the best DVD Ripper, Brorsoft is compatible with all the Windows System (Windows 10 included) and Mac OS (macOS Sierra included), and has ablity to choose the correct main titile automatically. |
Step three: Choose a preset format
Now that you’ve decided which title(s) to rip, you need to choose your encoding settings based on the device(s) on which you plan to view the content. Although you can tweak every aspect of encoding, HandBrake includes handy presets that make it much easier.;
If you want to watch your movie on an iPhone, for example, choose iPhone & iPod touch for the best-quality settings that will work on that device. The same goes for other devices, based on their playback restrictions. The Universal preset is helpful if you want a file that will work on all current Apple devices.
In the drawer, you’ll see two types of presets: Devices and Regular. In most cases, you can just focus on the Devices section. There you’ll find options for Universal, iPod, iPhone & iPod touch, iPad, AppleTV, AppleTV 2, AppleTV 3, Android, and Android Tablet. With Brorsoft DVD Ripper, besides for apple devices and iTunes supported formats, you can also choose the other format for your other protable devices, such as the default mp4, mkv, avi, wmv, flv, etc. for playback on all your media players. Furthermore, with the built-in editor, you can trim video length, crop video size, adjust videoeffect, watermark, and merge several videos into one for complete enjoyment etc. Batch-convert mode and after-done actions are available for choice. |
Last step: Rip and add to iTunes
Once you choose the preset format and then you can click the Ok button to start the ripping processing. Once you’re done, just add the movie to your iTunes library.
Alternatively - Rip DVD to iTunes via Brorsoft
All the key features have been witten above as comparison with Handbrake, more detail information please turn to product page - Brorsoft DVD Riper.
Free download, install and run Brorsoft DVD Riper, the trail-before-purchase quick download icon provide here, you can also turn to Product Center for downloading.
Note: Click here for OS X 10.5, keep in mind that you have download the right version, Mac OS .dmg files cannot be installed on Windows platform - and vice versa.
Step 1: Load DVD source.
Insert your DVD disc into your computer’s DVD-Rom, start up Brorsoft DVD Ripper and click the “Load Disc” icon to begin uploading files. You can also convert DVD without the disc, using ISO files, or DVD Folder. After the DVD files are loaded, you can preview them on the right viewing window and take snapshots of your favorite movie scene.
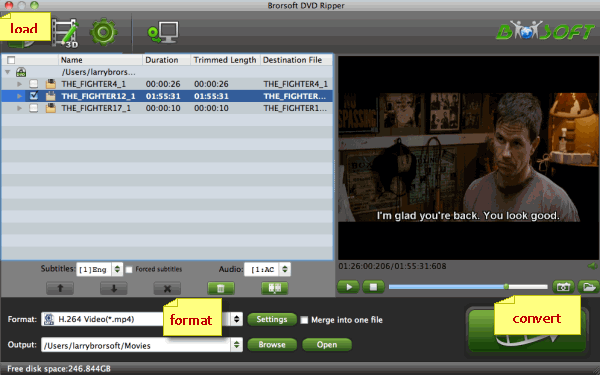
Step 2. Choose export format.
You can click the dropdown menu between “Format” and “Settings”, you will see many presets sorted of different device models and programs. Move your cursor over the left column to locate your device model/manufacturer, or you can try the small search box on the bottom right corner. For example, if you own an iPhone, iPad, iPod, just choose the best profile from iPad/iPhone/iPod column.
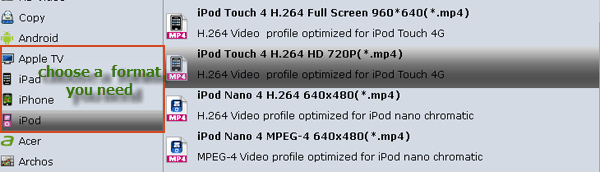
Step 3. Adjust specs or edit video before conversion (Optional).
Click “Settings” button to configure target file quality. After entering “Profile Settings” panel, you are allowed to adjust video and audio parameters such as bit rate, frame rate, sample rate, etc.
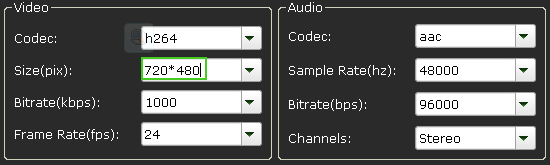
Step 4. Start conversion.
Now hit the big red “Convert” to start converting DVD movies to MP4 with best settings for playback on different devices. After the conversion, you can get the converted DVD rips in *.mp4 format by clicking the “Open” or “Open output folder” icon.
Import DVD into iTunes 12 1. Launch iTunes 12. |
You May Be Interested in This Item
![]() Brorsoft Video Converter Ultimate
Brorsoft Video Converter Ultimate
> All-in-one video converter, DVD ripper, Blu-ray Ripper, DVD/Blu-ray copy software and video editor.
Tips & Tricks
- Best Ripit Alternatives
- Best DVD Decrypter Alternative
- Tip 5 Alternative to MactheRipper
- Format Factory Features/Instructions/Alternative
- Top 10 Ogmrip Alternatives
- Alternative to MakeMKV for Rip BD/DVD
- Alternative to Magic DVD Ripper
- Handbrake New Features and Alternatives
- Best Vidcoder Alternative
- Rip DVD with Best Handbrake Alternative
- Get MakeMKV Alternative
- Rip DVD with DVDfab Alternative Mavericks
- DVD to iTunes 12 Handbrake Alternative
- DVD43 Alternative to Rip DVD
- Handbrake Alternative
- MacTheRipper Yosemite Alternative
- FreeMake Video Converter Alternative Mac
- Best AnyDVD Alternatives for Handling Commercial DVD
- Get Format Factory Alternative for Mac
- MediaCoder Alternative for Mac
- Rip Blu-ray with Handbrake
- Rip DVD with Handbrake Alternative
- Rip Protected DVD with Handbrake Mac
- VLC 2.0 Rip Encrypted DVD with Handbrake
- DVD to iTunes via Handbrake Alternative
- Fix Handbrake cannot Rip Disney DVD
- Convert Video_TS/VOB to MP4 with Handbrake
- Encode Blu-ray/DVD to H.265 with Handbrake
- Rip Hollywood Blu-ray/DVD with Handbrake
- Encode H.265 with Handbrake
- Handbrake New Features and Alternatives
- Handbrake input and Output Format
- 7 Things Handbrake Do
- Rip DVD Free with Handbrake
- Free Mac DVD Ripper
- Handbrake Alternative
- Rip DVD to Plex Media Sever
- Play ISO files on Mac
- Play MKV on DVD Player
- Convert ISO to LG TV
- Play Video_TS on Windows
- Remove DVD Region Code
- Convert ISO to Chromebook
- Stream DVD to Chromecast from PC
- Rip DVD to Android Tablet Phone
- Stream VOB files via Plex
- Unlock DVD Region Code for PS3/PS4
- Using MPEG Streamclip to Rip DVD
- Import DVD to Final Cut Pro
- Top 5 Alternative for MacTheRipper
- Alternative to DVD43 to Rip DVD to USB
- DVD VRO to anyother formats Video
- Tivo/BD/DVD to iPhone/Galaxy S-Phones
- Import DVD to Edius
- Copy DVD to USB Flash Drive
- Rip DVD with Right Aspect ratio
- Convert Video_TS to MP4
- Play VOB on PS4
- Windows 10 DVD Ripper
- Copy DVD to Synology NAS
- Rip DVD with Subtitles
- Convert DVD to H.265
- Digital Copy of Pirates of the Caribbean
- Open DVD on Realtimes and RealPlayer
- Import DVD to Lightworks Pro
- Copy DVD to PS4/PS3 without Regions
- Video_TS to MKV Play on Plex
- GoPro Hero 5 Videos on DVD Player
- How to Upload DVD to Vimeo in H.264 video
- Import DVD to After Effects CC
- Import DVD to Camtasia Studio Editing
- Edit Video_TS/ISO with Camtasia Studio
- Convert DVD to MP3/MP4 for Playback
- Get Format Factory Alternative for Mac
- MKV to iTunes
- AVI to iTunes
- WMV to iTunes
- VOB to iTunes
- MP4 to iTunes
- MPG to iTunes
- FLV to iTunes
- Blu-ray to iTunes
- Best DVD Ripper for iTunes
- Copy DVD to iTunes
- Video_TS to iTunes
- 3D Blu-ray to iTunes
Handbrake Guides:
DVD Related Guides:
iTunes Tips:
Copyright © Brorsoft Studio. All Rights Reserved.