Brorsoft Converters - Crop a video and export at the exact cropped size
Q: Cropping Video Size
"zoom & pan are great, and resizing the output are great but is there any way to crop a video and retain aspect ratio but change video dimensons? I want to cut out the top and bottom of my recorded image but not have to change the aspect ratio, I want to change the video dimensions keep the ratio and have an un-distorted video file. Is there any simple way to crop a video smoothly?"
Professional image editors often need to change the focus of a photograph or remove unnecessary portions. To do this, they use a technique called cropping. A valuable tool for image editors, it is also helpful when editing video. Cropping allows you to remove unnecessary or distracting portions of a video clip or change its dimensions to fit within a certain area. As my colleague explains, cropping is the process of moving or adjusting the edges of an image. In most cases, this is “to improve framing or composition, draw a viewer’s eye to the image subject, or change the size or aspect ratio.”
Whether you’re working with footage from a camera or screen video, you will likely run into times when you need to crop your footage. Camera footage is often cropped to change the emphasis of a shot or remove unwanted and distracting portions.
Well, Most Brorsoft's converters allow people to crop video size so as to get desired video clip converted.
These converters include: Brorsoft Video Converter Ultimate, Brorsoft iMedia Converter for Mac, Brorsoft DVD Ripper for Mac and Wins, Brorsoft Blu-ray Ripper for Mac and Wins. All these media converters get the same operations on cropping video size. So, let's look at how to crop a video in Brorsoft Video Converter Ultimate.


Read More:
Tutorial on How to Crop Videos with Brorsoft Video Converter Ultimate
Step 1. Import video- if you are using one video file or many, start by importing to the program. One way to accomplish that is by dragging and dropping the files to the program but you can go to the menu bar and choose "+" then "add files". They are all effective enough.

Tips: This video editor supports almost all regular video formats, including MP4, FLV, AVI, 3GP, MOV, F4V, M4V, MPG, MPEG, TS, TRP, M2TS, MTS, TP, WMV, MKV, Blu-ray, DVD, ISO, Video_TS, VOB etc.
Step 2. Now drag and drop video to the timeline with ease.
Step 3. Start cropping.
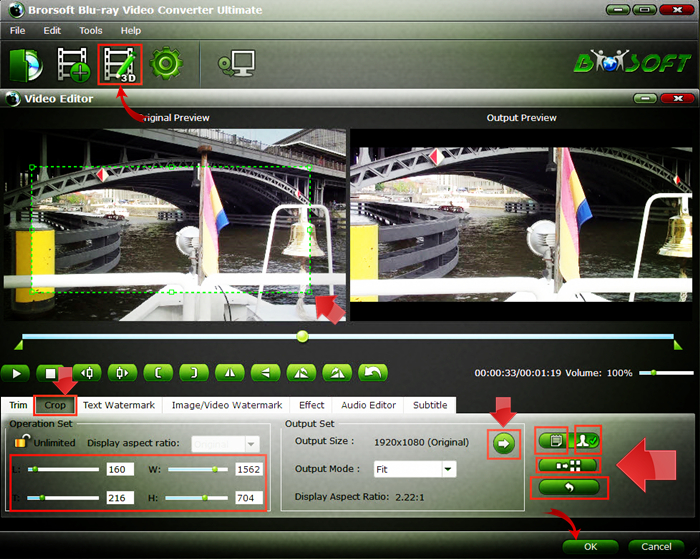
a. Crop video by dragging and dropping the crop frame
Simply move your mouse cursor to drag and adjust the four corners of the green frame to desired position.
b. Crop video by setting values
Under Crop tab there are four value fields: Left, Top, Width and Height. You can either type in specific values in the fields or adjust slider to constrict the area you want to remain.

Once the box is checked, the output file will derive its aspect ratio from the parameter of cropped area. And this feature takes effect only when the aspect ratio of cropped part is inconsistent with the target profile settings. So, if you want to keep the cropped aspect ratio, make sure “Original” is not selected when you set the Video Size in “Settings”.
Useful Tips
- Rip DVD to Plex Media Sever
- Play ISO files on Mac
- Play MKV on DVD Player
- Convert ISO to LG TV
- VR Headset Supported Video Formats
- How to Crop Video Size
- Import MKV to Adobe Premiere Pro
- Convert BDMV files on Mac
- Cast MKV movies from Mac to Chromecast
- Rip Blu-ray with Dolby TrueHD 7.1 Audio
- TrueHD 7.1 MKV files to WMV
- Import Blu-ray to Pinnacle Studio 20
- Import DVD to Corel VideoStudio X10
- Import Blu-ray to PowerPoint
- Play Video_TS on Windows
- Remove Blu-ray/DVD Region Code
- Rip Blu-ray to Plex Media Sever
- Convert/Import Blu-ray to iTunes
- Play AVI on LG Smart TV
- Convert ISO to Chromebook
- Stream DVD to Chromecast from PC
- Rip DVD to Android Tablet Phone
- Stream VOB files via Plex
- View 3D movies on Gear VR
- Unlock DVD Region Code for PS3/PS4
- Using MPEG Streamclip to Rip DVD
- Import DVD to Final Cut Pro
- Top 5 Alternative for MacTheRipper
- Alternative to DVD43 to Rip DVD to USB
- Convert ISO to MKV Store on NAS Drives
- ISO to MKV for Plex on ATV 4
- Rip DVD to Dell Venue 11 Pro
- Rip Blu-ray to Dell Venue 11 Pro
- Play Flash Video on iPad
- Rip Blu-ray/DVD to M4V for iTunes
- Convert MP4 to M4V for iDevices
- Stream DVD to XiaoMi Mi Box
- Rip Blu-ray to XiaoMi Mi Box for Android TV
- Change the Brightness of a video
- Top 6 Free Open Source Video Editors 2017
- DVD to iPhone 8 (iPhone X)
- Blu-ray to iPhone 8/iPhone X
- Play DVD on Surface Book
- Blu-ray to Surface Book
Copyright © 2009- Brorsoft Studio. All Rights Reserved.





