How to Play Blu-ray on Windows Media Player
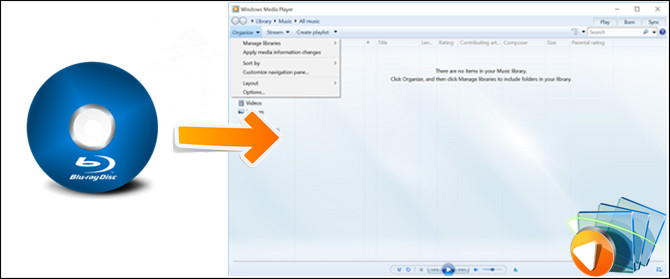
As we all know that Windows Media Player enable you play nearly all kinds of videos on your Windows computer, does it support Blu-ray playback?
The answer is absolutely no. Blu-ray has DRM copy protection, like region codes, AACS and BD+ and Microsoft doesn't ship with Blu-ray technology. If Microsoft corporation wants to play Blu-ray on Windows Media Player, he would have to pay Sony a royalty for Blu-ray technology. This cost is likely to be passed on to consumers. Therefore, Microsoft chooses to let the consumer decide on whether to pay to use Blu-ray technology.
How to play Blu-ray on Windows Media Player
| "The Blu-ray Disc format is not supported in Windows Media Player. To play a Blu-ray Disc, you need to use a non-Microsoft program that supports Blu-ray playback and a device capable of reading Blu-ray Discs." |
| -- microsoft support page |
Method One - Install Media Player Codec Pack - Free
For Windows users, a common way to play Blu-ray on Windows Media Player is to use a external Blu-ray drive and download and install a codec pack. Media Player Codec Pack supercharges your Windows Media Player by adding support for dozens of new video and audio formats. Consumers can download codec pack from mediaplayercodecpack.com website, which offers consumers for a popular codec pack for Windows Media Player, that includes a number of popular codecs, including support for Blu-ray, which will allow you to play Blu-ray movies on Windows media player.
Method Two - Rip Blu-ray for Windows Media Player - Paid
Another option to play Blu-ray on Windows Media Player is to use a third party Blu-ray ripping tool to remove Blu-ray copy protection and transcode Blu-ray to Windows Media Player supported formats. So that you can succeed in playing Blu-ray movies using Windows Media Player.
The best program to rip Blu-ray discs for playing on Windows Media Player is Brorsoft Blu-ray Ripper, which makes ripping, converting and backing up Blu-ray AS EASY AS A PIE. With continuous decryption technology updating, it can rip and backup Blu-ray(new released and region-locked Blu-ray disc) for Windows Media Player in AVI, MP4, WAV, WMA, VOB, etc at ultra fast speed.
In addition, it provides hundreds of video presets for portable devices like iPhone, Android, game consoles, media players, DLNA and NAS. You can also copy movie only or original structures from Blu-ray disc.etc.
If you have any problem when playing DVD on Windows Media Player, click here and follow the rip DVD guide. You can also follow this guide to rip your DVD movies, since Brorsoft Blu-ray Ripper is not only a Blu-ray Ripper, but also work well with DVDs, just like the Blu-ray Player can work with DVD disc well.
How to Rip Blu-ray for Windows Media Player
Read More:
Step 1. Import your Blu-ray movies
Download and install Brorsoft Blu-ray Ripper. Launch it and click the Load disc button to import the Blu-ray files that you want to convert to play with Windows Media Player. Both ISO, IFO and files in DVD Folder can also be loaded.

Step 2 Select compatible video format
Just click on the dropdown menu of "Format", and then choose, H.264 MP4(compatible with almost all media player and devices, you can direct copy ripped files in this foamt to other portable devices for watching) from Common Video profile list. If you want to keep 1080p resolution as source movie, you can choose HD Video > H.264 HD Video(*.mp4) as output format.

Tip: If the default video/parameters can't meet your needs, just click "Settings" icon to adjust the video codec, bitrate, frame rate, audio sample rate, etc to get a decent video as you want. In principle, the larger input values, the better output quality, but the corresponding larger file size.
Step 3. Start ripping Blu-ray
When all settings are done, select the location for your movie in the Output Folder menu box, simply click the Start button to begin the conversion.
After the conversion finishes, you can click Open to locate the converted Blu-ray movies. Then you can drag&drop them to Windows Media Player for watching smoothly.
Tips & Tricks
- Play Blu-rays on MPlayer
- Rip Blu-ray with Subtitles
- Play DVD/Blu-ray via USB Flash Drive
- Play Blu-rays on Windows Media Player
- Watch Blu-ray/DVD ISO files on Sony Bravia TV
- Cast 4K Blu-ray/DVD/Videos to TV
- Play 4K on Apple TV
- Import 4K xavc/xavc-s to Final Cut Pro
- Play 4K Blu-ray on 5K Retina iMac
- 4K Ultra HD Blu-ray
- Best 4K Blu-ray Ripper
- Play 4K UHD Videos/4K Blu-rays on Wins/Mac
- Digitize Blu-ray Collection
- Rip Blu-ray with Subtitles
- Rip Disney Blu-ray Discs
- Backup Blu-ray Losslessly
- Rip Blu-ray with Lossless Quality
- Rip Blu-ray on Mavericks
- Remove Blu-ray Region Codes
- Copy Blu-ray to iTunes
- Convert Blu-ray to Plex
- Copy Blu-ray Full Disc
- Convert Blu-ray to DCP
- Convert Blu-ray to H.265/HEVC MKV on Mac
- Rip Blu-ray with AC3 and DTS 5.1 Surround Sound
- Backup Disney Blu-ray on macOS High Sierra
- Make 1:1 Copy of Commercial Blu-ray Disc
- Copy Blu-ray in Windows 10
- Play Blu-ray on Windows 10
- Rip Blu-ray to H.264
- Rip Blu-ray to H.265
- Rip Blu-ray to MP4
- Rip Blu-ray to MKV
- Rip Blu-ray to AVI
- Rip Blu-ray to MOV
- Rip Blu-ray to MPEG
- Import Blu-ray to iTunes
- Import Blu-ray to Final Cut Pro X
- Import Blu-ray to Sony Vegas
- Upload Blu-rays to Dropbox
- Play Blu-ray on Android
- Play Blu-ray on Samsung S7/S7 Edge and Note 7
- Play Blu-ray on iPhone 6(Plus)
- Play Blu-ray on iPhone 7(Plus)
- Play Blu-ray on Samsung TV
- Play (2D/3D) Blu-ray on (3D) TV
- Play Blu-ray on Roku
- Play Blu-ray on Plex
- Play Blu-ray on Xbox One S
- Play Blu-ray on Wii
- Play Blu-ray on PS4/PS3
- Play Blu-ray via NAS
- Play Blu-ray via Seagate Wireless Plus
4K Playback Tips:
General Solution
Blu-ray to Video
Blu-ray to Software
Blu-ray to Devices
Copyright © Brorsoft Studio. All Rights Reserved.



