How to Play (4K) Blu-ray on 5K Retina iMac
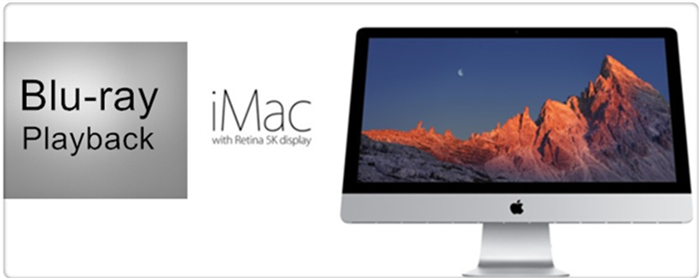
When I switched to using a 5K Retina iMac everyday, I thought, “Yeah, the display is nice, but really, what’s the big deal?” After a long period on the 5K Retina iMac, I switched back to using a laptop with a standard display, and I finally realized what the big deal was all about. With the Retina 5K iMac, the crispness and clarity was much more immediately noticeable to me, perhaps because I’m much more attuned to using a Retina display, or because the size of the screen and the 5K resolution makes a bigger impression.
Do you own a 5K Retina iMac and want to play Blu-ray discs right there on your screen? The good news is that it is possible even though Apple doesn’t support the format.
Mac doesn't support Blu-ray natively so the first thing you’ll need is an external Blu-ray drive. There are several available including models from Buffalo, Samsung, LG, ASUS and Sony.
Then you have two methods to play Blu-ray on 5K Retina iMac:
The one is install a 3rd party software like Macgo Mac Blu-ray Player or Aurora Blu-Ray Player, so you can play the 4K Blu-ray on this 5K Retina display immediately.
The other is install a 3rd party software like Brorsoft Blu-ray Ripper for Mac, to rip the 4K Blu-ray to Mac compatible MP4, MOV or MOV format, so that you can watch the ripped digital Blu-ray movies on 5K Retina iMac or other Apple devices without original physical disc and Blu-ray drive no longer.
If you choose the first method, just download the Blu-ray player online, install and open the 3rd party Blu-ray player, drag & drop the Blu-ray movie icon to Blu-ray player Windows, then follow the simple guide to watch (4K) Blu-ray on this 5K Retina display immediately. If you choose the second method, just follow the guide below to rip your (4K) Blu-ray to Mac compatible digital format without quality loss.
How to Rip 4K Blu-ray to Mac Supported Format
The trail-before-purchase version availabel for you, the watermark is the only limitation between the trial version and full version.
Step 1. Load (4K) Blu-ray
Click the disc-like button to load your (4K) Blu-ray files. The Blu-ray titles and chapters will be listed on the program within a few seconds.

Note: Before loading Blu-ray content, a BD drive is needed and pls keep networked.
Step 2. Choose Mac Supported Fomrat
Press on “Format” button to open the drop-down list. Then choose MP4, MOV or M4V format from "Common Video" or "HD Video" cateloage.

Here you can also choose the output format according to the ultimate usage.
| If you stream the Blu-ray and DVD rips on TV, you can choose “TVS” profile. |
| If you want to transfer Blu-ray and DVD to iPhone, iPad, you can select the target format in “iPhone”/”iPad” profile. |
| If you just want to put the Blu-ray and DVD rips to Home Network, NAS and some other centralized location, you can simply choose MP4 in “Common Video” and “HD Video”. |
Step 3. Adjust Resolution
Click “Settings” icon to adjust the Blu-ray movie resolution, for keeping the origianl 4K resolution of your 4K Blu-ray, please select the "original" drop-down option from "Size(pix)" catalogy. In this way the output Blu-ray movie will reserve the 4K resolution.

You can adjust the video, audio parameters bitare, frame rate, sample rate, audio channel, etc. Plus, you can click “Edit” button to do some editing work cropping, trimming, settings effect, adding subtitles.
Step 4. Start Conversion
Click the “Convert” icon, the conversion will start immediately.
You can follow the converting process in the “Conversion” interface.
When the conversion finished, you can get Mac compatible Blu-ray movies via clicking on “Open” button effortlessly. Just enjoy the (4K) Blu-ray on your 5K Retina iMac.
Useful Tips
- Cast 4K Blu-ray/DVD/Videos to TV
- Play 4K on Apple TV
- Import 4K xavc/xavc-s to Final Cut Pro
- Play 4K Blu-ray on 5K Retina iMac
- 4K Ultra HD Blu-ray
- Best 4K Blu-ray Ripper
- Watch 4K Blu-ray on Apple TV 4K
- Play 4K Files on WD TV Media Player
- Play 4K Blu-ray on Sony 4K OLED TV
- Play 4K Blu-ray & 4K Video on iMac Pro
- Play 4K Blu-ray on Philips TV
- Watch and Rip Blu-ray on Mac
- Copy and Backup Blu-ray on Mac
- Transfer Blu-ray to iTunes
- Play Blu-ray on QuickTime
- Play Blu-ray with VLC on Mac
- Rip Blu-ray to MPEG on Mac
- Rip Blu-ray to MKV on Mac
- Watch Blu-ray on Macbook
- Rip Blu-ray to iPad Pro on Mac
- Best Free Mac Blu-ray Player
- Best Blu-ray Ripper and Copy Software for Mac Review
- Rip Blu-ray to iPad Pro on Mac
- Copy DVD to iPad Pro
- Convert DivX for iPad(iPad Mini/iPad Air/iPad 3/4)
- Convert ISO Files to iPad
- Move DVD/Blu-ray to iPad Air
- Rip DVDs to iPad Mini 4 on Mac
- Blu-ray to iPad Mini 4/iPad Mini 3
- Copy Video_TS Files to iTunes for iPad/iPhone/iPod
- Play DVD on iPad 2017
- Play Blu-ray on iPad 2017
- Play Blu-ray/DVD Videos on iPad Pro 3 2018 Edition
- Watch Video_TS/ISO Files on New iPad 2018
Blu-ray Guides:
iPad Guide:
Copyright © Brorsoft Studio. All Rights Reserved.






