Restore data to a new iPhone from other iPhone backup in iTunes
Restoring a backup from an old iPhone to your new iPhone is an efficient way to move all your data, settings and preferences to the new device. If you have got a newly registered iPhone, and want to restore your iPhone from a previous backup in iTunes, you are just in the right place. This article will give you some tips and tricks how to restore data to iPhone 6(Plus) from your old iPhone 5/5S/4S/4 which you have synced to iTunes.
Apple lets you backup and restore devices wirelessly through the free Apple iCloud service or via a USB cable with the free Apple iTunes software running on your office desktop or laptop computer. To restore your iPhone from a previous backup with iTunes, please follow the directions below:
Make sure that you've installed the latest version of iTunes before continuing.
1. Connect your device to the computer that you stored your backup on.
2. Open iTunes. If iTunes tells you there's an iOS update, get the latest version.
3. Choose your backup by going to File > Devices > Restore from Backup. Look at the date and size of each one and pick the most relevant.
4. Click restore and wait for the process to finish. Your device will restart and then sync with your computer. Stay connected until the sync finishes.
Note: If you generates a new backup in iTunes, you will no longer have access to the previous one. What's more, if you choose to recover from an older backup file, data and files presently on your iPhone will be overwritten and erased forever. To avoid the issue, you'd better extract the Contacts, Notes, Calendars, Reminders, Photos, Voice Memos and Messages etc and transfer to your PC or Mac for alternative backup in case of data loss.
At this time, Brorsoft iRefone for Mac comes out to help you extract iPhone data from iTunes backup. It is able to extract Contacts, Notes, Photos, Messages, Voice Memos, Calendars, Safari Bookmarks, and Reminders etc from iTunes backup file and transfer to your computer easily and quickly. For Windows users, Brorsoft iRefone is the alternative choice. Now download the software and follow this guide below to find the best way.
Download the best iPhone Data Recovery:
Tutorial: How to Extract iPhone Data from iTunes Backup and save on computer
Step 1. Choose an iTunes Backup to extract
Run Brorsoft iRefone on your computer, as you can see in the following interface, the software will provide you with three recovery modes.To extract the iTunes Backup, you should choose the "Recover from iTunes backup files". Then choose the iTunes Backup of your device and click "Select" button to start scanning the iTunes Backup file.
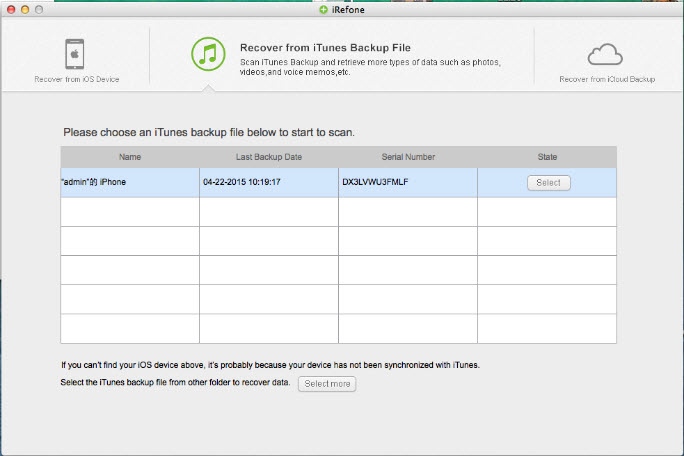
Step 2. Extract and recover data to your computer
Choose the data you want to recover or extract to your PC, or you can check "Recover All" to extract all the available data including Contacts, Messages, Camera Roll, Notes, Calendar, Safari bookmark, Call History, Photos, etc.
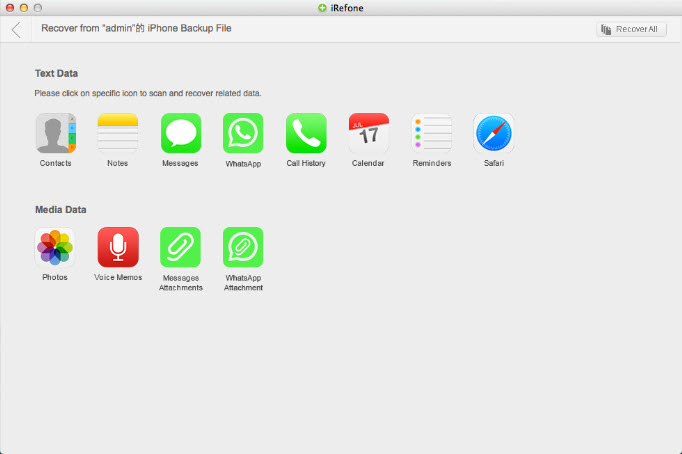
Step 3. Preview and transfer iPhone data to computer
When the scanning is finished, you can selectively mark and recover those you want by click the "Recover to Mac" button on the bottom-right to save them on your Mac. If you choose to recover all, you will need to choose a recover folder before the transferring.
You're done. It's the best way for you to keep the iPhone data on your computer in case of being overwritten and erased.
Copyright  2015 Brorsoft Studio. All Rights Reserved.
2015 Brorsoft Studio. All Rights Reserved.
Copyright © 2009-2017 Brorsoft Studio. All Rights Reserved.





 Price: $49.95
Price: $49.95

