How to Recover Deleted/Lost Notes from iPhone
Are you one of the unfortunate ones that have lost or accidentally deleted some important notes from iPhone? Don't worry. There are simple ways to get all your notes back. In this article, we will show you how to do this with 3 different methods. If you want to know how to recover iPhone deleted notes in an effective and secure way, just read on.
Actually, when we mistakenly deleted notes on the iPhone(iPhone 6 Plus, iPhone 6, iPhone 5S, iPhone 4S included), you still can bring them back as long as you have a professional iPhone data recovery tool. Here Brorsoft iRefone for Mac is highly recommended to help you recover all your notes or just deleted notes from your iPhone.
Overall, this practical software is especially designed for retrieving iOS devices deleted and lost data. It makes it possible for users to recover up to 13 types of lost files from your iDevice, which include notes, contacts, text messages, call history, reminders, calendar and more. It offers you 3 solutions to recover lost data from iPhone, iPad and iPod touch including scan your iOS devices, extract your iTunes backup files, download and recover data from iCloud backup. What makes iRefone software unique is because of the user friendly feature it possesses, anyone can operate it without any basic coaching on the usage. All in all, with this smart software, you can restore iPhone notes smoothly. For Windows users, please turn to Brorsoft iRefone. The following tips will further explain how to recover deleted notes from iPhone with the best iPhone Notes Recovery software, and you are free to download the tool for trial.
Download the best iPhone Note Recovery tool:
3 Ways to Recover iPhone Notes
Method 1: Recover Deleted Notes Directly from iPhone
Method 2: Recover Deleted Notes from iTunes Backup
Method 3: Recover deleted Notes on iPhone from iCloud Backup
Method 1: Recover Deleted Notes Directly from iPhone
Step 1. Connect iPhone to computer and start scan
Run the program and connect your iPhone to the computer. Then you can simply click on the "Start" button to access the data in device. In the main interface, click "Recover from iOS Device", and this iPhone data recovery software will scan your iPhone automatically

Step 2. Analyze and scan your Notes
Just click on the "Notes" icon, and the software will automatically start to analyze and scan it. When the scan has finished, you can preview all recoverable notes in the scan result one by one.
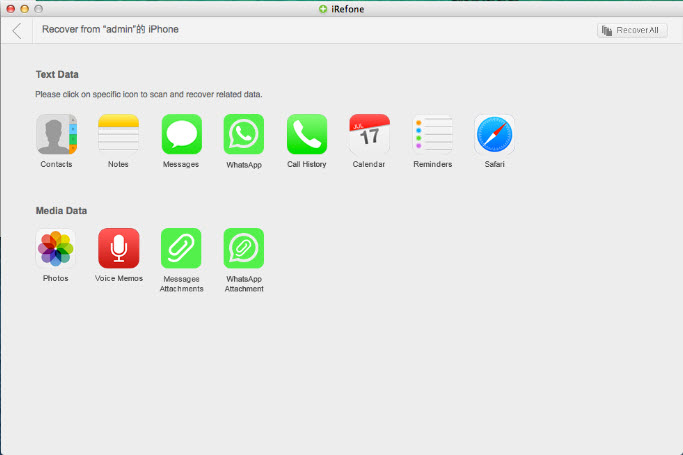
Step 3. Recover your iPhone notes
In the Notes scan list, you can tick those you want to rescue and save them on your computer by using the "Recover to Mac" button or directly recover them to iPhone by clicking "Recover to Devices".
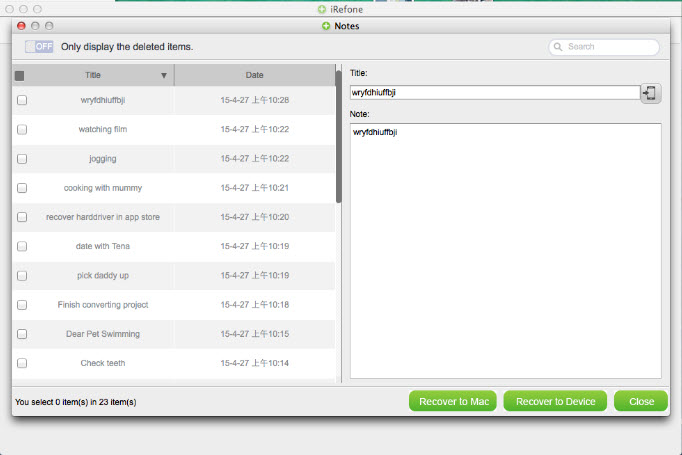
Method 2: Recover Deleted Notes from iTunes Backup
Note: No matter you just lost your iPhone or you still hold it in your hand, don't connect or sync it with iTunes after you lost your contacts, to prevent the backup file from being updated and replaced by the contacts on your iPhone now.
Step 1. Choose the correct back-up data file to scan
Choose "Recover from iTunes Backup", you will enter into the interface to show you all the data categories in your backup. Choose the Notes and start scanning the exact data of it.
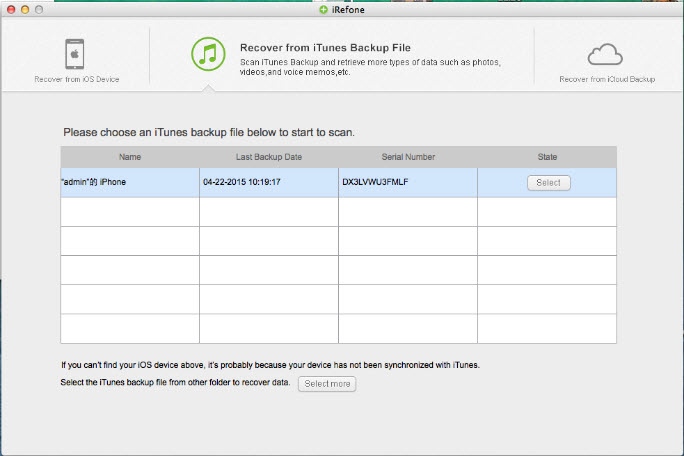
Step 2. Recover deleted iPhone notes
After the scanning, check and preview your iPhone notes, then proceed to save them on your computer with one click "Recover to Mac". Alternatively, you can choose to recover lost notes to your iPhone by clicking "Recover to Device".
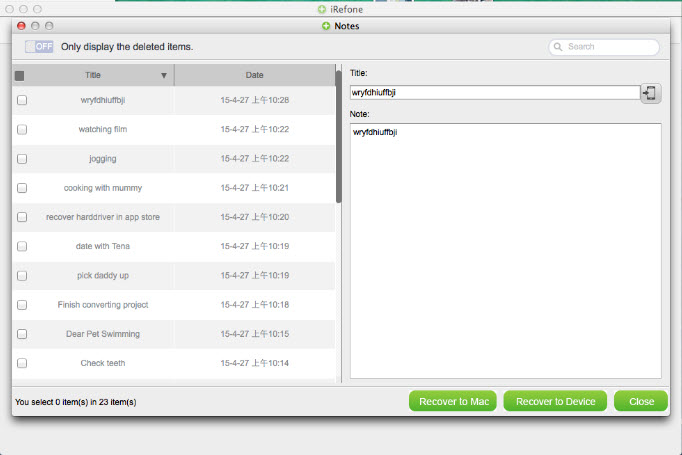
Method 3: Recover deleted Notes on iPhone from iCloud Backup
Step 1. Choose "Recover from iCloud Backup File" when you've run this iPhone notes recovery program. Then sign in your iCloud account.
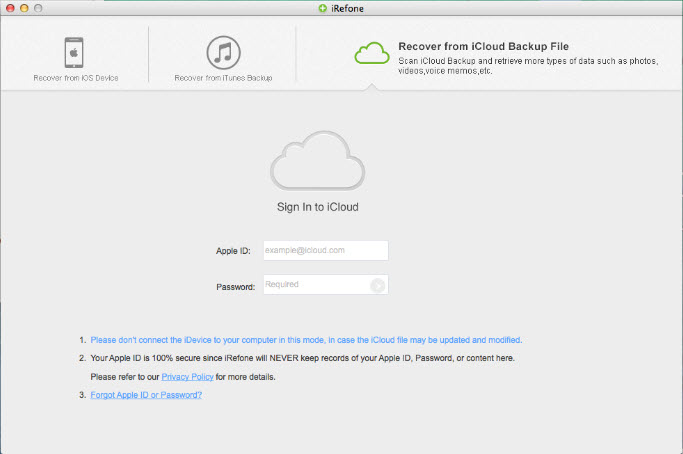
Step 2. When you're here, you can see all backup files for your iOS devices in the backup. Choose Notes and click to download it from iCloud. Then click Next to begin.

Step 3. After scanning the Notes item, pick out the Notes you need and click "Recover to Device" button to transfer these recovered Notes directly back to your device. By clicking "Recover to Mac", you can save notes to deleted iPhone contacts to your computer.
Copyright  2015 Brorsoft Studio. All Rights Reserved.
2015 Brorsoft Studio. All Rights Reserved.
Copyright © 2009-2017 Brorsoft Studio. All Rights Reserved.





 Price: $49.95
Price: $49.95

