Top 3 Ways to Backup Your iPhone Contacts
As we know, Apple iPhones usually store a large body of content including music, photos, contacts, mail, notes and calendars. However, you need to set up a backup procedure to ensure you don't lose important contacts if your iPhone is damaged or lost. In this article, we show you the full guide on how to backup iPhone contacts in steps. It includes 3 different ways: backup contacts on your iPhone to iTunes, iCloud or Gmail.
Part 1: Backup iPhone contacts with iTunes
Part 2. Backup iPhone contacts to iCloud
Part 3: Backup iPhone contacts to Gmail
Part 1: Backup iPhone contacts with iTunes
iTunes will backup the contacts from an iPhone by default unless you have disabled it. It is a good thing to remember that backing up your contacts will be a very good way of making sure that your contacts are safe in the event that anything happens to your phone. Here are steps to walk you through the backup process.
Step 1. Connect your iPhone to your computer.
Step 2. Open the iTunes application on your computer.
Step 3. Find and select your iPhone device from the left column in iTunes.
Step 4. Right click on the name of the iPhone in the list of devices then select Back Up. This will finally conduct the manual backup of your contacts and save the contacts to the local computer.

Pros:
The backup process is much faster.
It does not require an internet connection.
Cons:
It requires computer running.
It utilizes HDD space.
Part 2: Backup iPhone contacts to iCloud
If you use iCloud as your backup solution, and you really should, contacts will be synced and backed up to iCloud automatically. This is turned on when using iCloud by default, but you can verify it is configured and then force a backup by doing the following:
Step 1. Launch "Settings" and tap on "iCloud".
Step 2. Verify the iCloud account is set up and that "Contacts" is turned ON.
Step 3. Scroll down and tap on "Storage & Backup".
Step 4. Tap "Back Up Now".
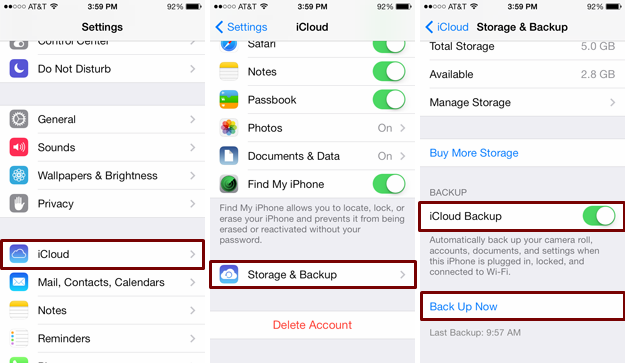
Pros:
Your contacts will still be safe even if your iPhone or computer gets a hitch.
Your contacts are backed up automatically.
Cons:
It eats on your home internet bandwidth.
It requires plugging for it to be automatic.
Part 3: Backup iPhone contacts to Gmail
If you already have a Gmail account and use it regularly to send email, then you can also use it as a "just in case" backup for your contacts list. Many people believe incorrectly that only Android phones can take advantage of a Gmail contact backup, since Google and Apple are competitors. However, if you want to backup your iPhone contacts to Gmail, simply use the steps below to do so.
Step 1. Go into "Settings" and scroll down to "Mail, Contacts, Calendars." Tap "Add Account" and you will get a visual list of the various email clients to which you can link your phone. Tap the Google tab.
Step 2. Enter your Gmail account details in the spaces provided (email, username and password) and tap Next.
Step 3. Select Cancel in the dialog box displayed with the error "Unable to Verify Certificate". Remember that this it is not an error; it is part of the process. You will return to the Microsoft Exchange page then enter into the server box m.google.com and select Next. The iPhone will have automatically verified the connection established with your account.
Step 4. To complete this, slide your contacts switch to indicate ON then tap on the Done button. Your phone can also deliver a dialog box in which you should select Keep on My iPhone so that your preexisting contacts do not get overwritten.
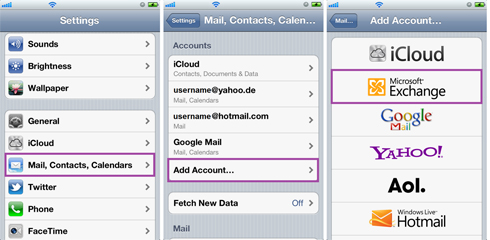
Pros:
It is cross-platform, which enables one to 'pull out' the contacts to any Smartphone connected to the internet.
It is fast, easy and straightforward.
Cons:
It requires that one signs with Google+ or by use of some third party so as to save with it.
Additional Tips: You never know when you might lose your iPhone, or be stuck with an inoperable device after an ill-advised iOS update. Luckily, as long as you have your contacts backed up to iTunes, iCloud or Gmail, you will be able to salvage them easily. Well, if you accidentally deleted a group of contacts from your iPhone, what can do you? Is there any way to recover lost iPhone contacts? Of course, there is. With the help of a professional iPhone data recovery tool- Brorsoft iRefone for Mac, it's available to recover your iPhone lost contacts from iTunes, iColud or directly from your iPhone.
Overall, it is a professional iOS data recovery tool for iPhone/iPad/iPod users to recover lost & deleted contacts as well as notes, messages, whatsapp, photos, etc on Mac OS X (Yosmite and Mavericks included). If you accidentally deleted contacts from iPhone, just leave all the mass to the best iPhone deleted contacts recovery tool and it will offer you basically 3 methods like recover contacts directly from iPhone without backup, restore contacts from iTunes backup, or retrieve from iCloud. If you want to get back deleted contacts from iPhone on Windows(Windows 8/8.1/10), please turn to iRefone.
Copyright  2015 Brorsoft Studio. All Rights Reserved.
2015 Brorsoft Studio. All Rights Reserved.
Copyright © 2009-2017 Brorsoft Studio. All Rights Reserved.





 Price: $45.95
Price: $45.95

