Backup Your iPhone/iPad/iPod Touch When iTunes Doesn't Work Properly
If you own an Apple device, you have no excuse for not backing it up as your iPhone, iPad, or iPod Touch probably houses some pretty expensive data. However, when you're backing up your iPhone, iPad, or iPod touch in iTunes, you might see an alert message. For example, a message might say there's not enough free space, or that a session failed or couldn't be started. So, how can we back up iPhone, iPad, iPod Touch when iTunes doesn't work properly? In this article, we will give you the best solution.
Actually, if your iTunes won't back up correctly, you can get help from a reliable iPhone backup tool like Brorsoft iRefone for Mac. This tool enables you to easily backup data including Contacts, Messages, Call History, Notes, Calendar Items, Reminders, WhatsApp and Safari Bookmarks from iPhone, iPad, iPod Touch in any models within a few clicks. It automatically detects and scans your iOS data once connected. You simply choose the contents you want and backup them to your computer. If you want to copy data from iPhone/iPad/iPod on Windows, please turn to Brorsoft iRefone. Download the program and check the steps to back up iPhone, iPad or iPod Touch data.
Download the best iOS backup tool:
How to back up your iPhone, iPad or iPod Touch without iTunes
Step 1: Connect iOS device to computer and start scan
Run the iOS backup tool and then connect your iPhone, for example, to your computer. Once your iPhone is recognized, choose "Recover from iOS Device" mode. Click "Start" to access the data in device.

Step 2: Choose certain or all data you wanna backup
If you want to back up certain category, just choose the data type like Contacts you want to back up by clicking on the related icon. If you want to create a backup for all the data Brorsoft iRefone supports, please check the top right box "Recover All".
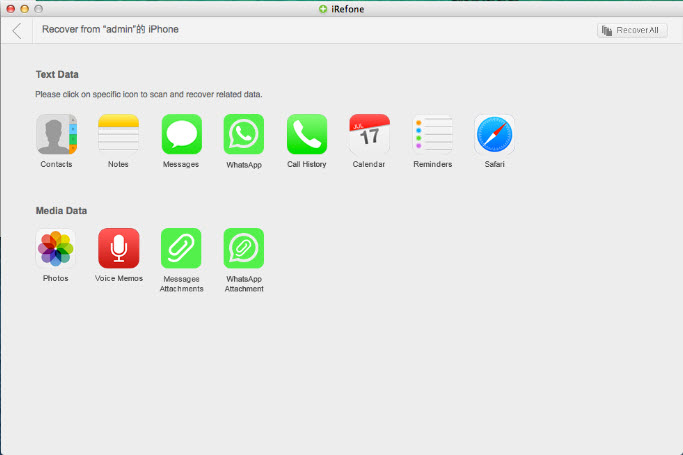
Step 3: Start data backing up
Locate a folder for the backup or you can just use the destination folder defined by iRefone for Mac by default. You will be brought to the backup folder where you can view all the data exported from iPhone, iPad or iPod Touch after the recovering process finishes.
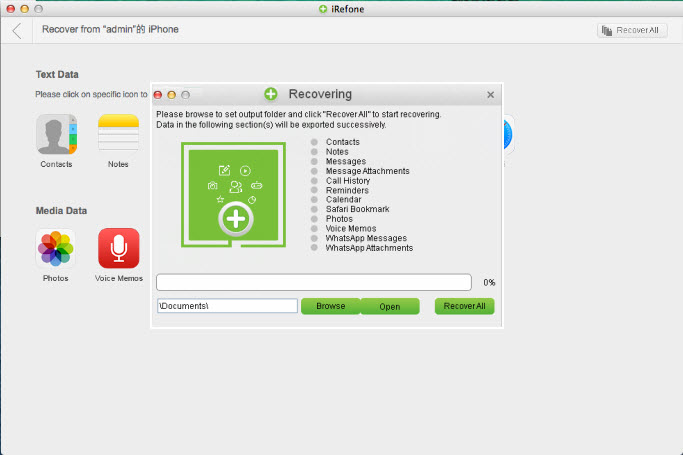
You're done. In conclusion, when your iTunes does not work correctly and cannot back up your iPhone, iPad and iPod Touch, you can use Brorsoft iRefone to backup iOS device data to your computer with ease.
Copyright © 2009-2017 Brorsoft Studio. All Rights Reserved.





 Price: $49.95
Price: $49.95

